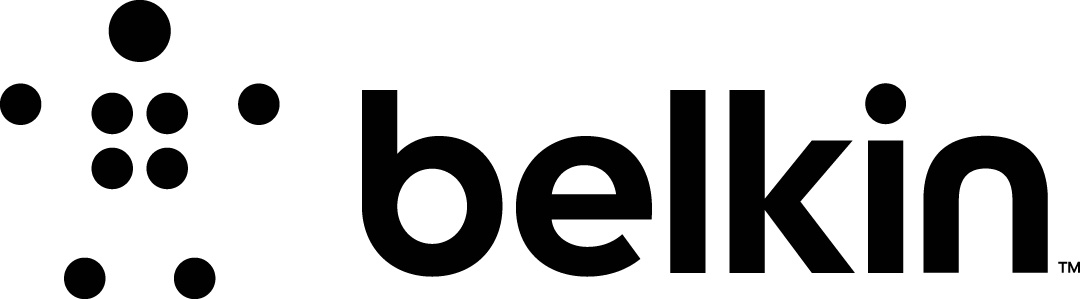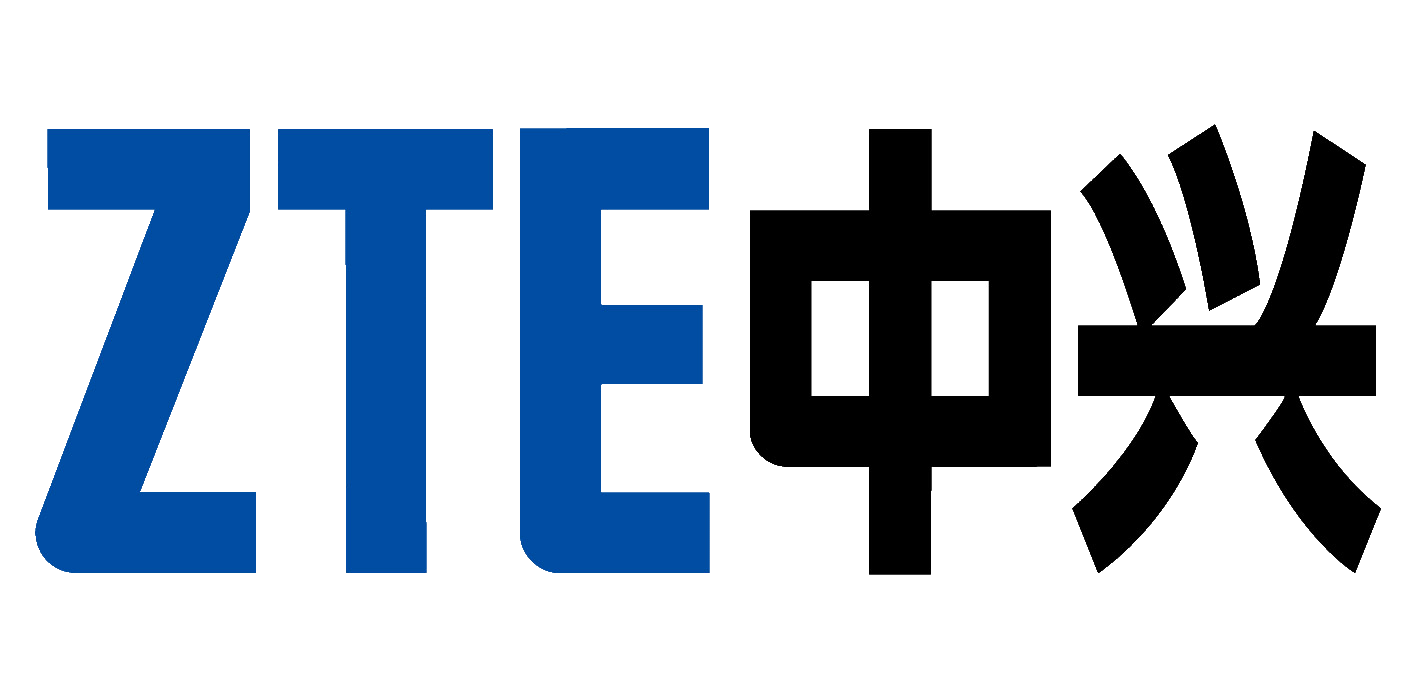Вопросы и ответы
Сообщение об ошибке
- Notice: Undefined variable: name в функции include() (строка 11 в файле /sites/stav.ru/sites/all/themes/ccs/views-view-fields--router-category.tpl.php).
- Notice: Undefined variable: name в функции include() (строка 11 в файле /sites/stav.ru/sites/all/themes/ccs/views-view-fields--router-category.tpl.php).
- Notice: Undefined variable: name в функции include() (строка 11 в файле /sites/stav.ru/sites/all/themes/ccs/views-view-fields--router-category.tpl.php).
- Notice: Undefined variable: name в функции include() (строка 11 в файле /sites/stav.ru/sites/all/themes/ccs/views-view-fields--router-category.tpl.php).
- Notice: Undefined variable: name в функции include() (строка 11 в файле /sites/stav.ru/sites/all/themes/ccs/views-view-fields--router-category.tpl.php).
- Notice: Undefined variable: name в функции include() (строка 11 в файле /sites/stav.ru/sites/all/themes/ccs/views-view-fields--router-category.tpl.php).
- Notice: Undefined variable: name в функции include() (строка 11 в файле /sites/stav.ru/sites/all/themes/ccs/views-view-fields--router-category.tpl.php).
- Notice: Undefined variable: name в функции include() (строка 11 в файле /sites/stav.ru/sites/all/themes/ccs/views-view-fields--router-category.tpl.php).
- Notice: Undefined variable: name в функции include() (строка 11 в файле /sites/stav.ru/sites/all/themes/ccs/views-view-fields--router-category.tpl.php).
- Notice: Undefined variable: name в функции include() (строка 11 в файле /sites/stav.ru/sites/all/themes/ccs/views-view-fields--router-category.tpl.php).
Общие вопросы (15)
- Как узнать свой баланс и сумму ежемесячного платежа?
- Как можно оплатить услуги ККС?
- Как оплатить через "Сбербанк Онлайн"?
- Почему у меня в договоре указана скорость 18-22?
- Могу ли я сделать перерасчет?
- Могу ли я сделать приостановку услуг ККС?
- Операторы тех. поддержки могут предоставить аутентификационные данные по телефону?
- Если я потерял договор? Как мне получить дубликат?
- Как оплатить через приложение "Сбербанк Онлайн" на телефоне?
- В течении какого времени после оплаты разблокируют аккаунт?
- Когда снимается абонентская плата?
- Как получить детализацию?
- Как изменить тарифный план?
- Как узнать свой баланс и сумму ежемесячного платежа?
- Как зайти в личный кабинет и сменить пароль?
Интернет (12)
- Какой тип подключения используется в сети ККС?
- Как проверить скорость интернета?
- Могу ли я получить “белый” статический IP адрес?
- При включении ПК просят отправить СМС?
- Что делать если у меня не открываются некоторые сайты, игровые лаунчеры, приложения?
- При попытке подключения появляется “Oшибка 769”?
- При попытке подключения появляется “Oшибка 651”?
- При попытке подключения появляется “Oшибка 691/629”?
- При попытке подключения появляется “Oшибка 678”?
- Почему у меня медленно скачиваются файлы/обновления?
- Можно ли работать одновременно несколькими сессиями под одним логином?
- У меня есть 2 логина для авторизации, могу ли я использовать их одновременно?
Телевидение (4)
Телефония (8)
- Почему я не могу звонить через 8?
- Как звонить через ip телефонию?
- Какие виды переадресаций бывают?
- Как настроить автоматическое определение номера(АОН)?
- Как включить переадресацию при отсутствии ответа (CFNR)
- Как включить переадресацию вызовов при занятости (CFB)?
- Как включить безусловную переадресацию вызова(CFU)?
- Я не могу набрать любой номер
Выезд специалистов (1)
Общие вопросы
Узнать свой остаток на лицевом счете и сумму ежемесячного платежа вы можете самостоятельно в личном кабинете. Для этого вам нужно зайти в него и перейти в раздел лицевой счет.
Здесь вы увидите остаток на вашем лицевом счете, а так же сможете увидеть сумму ежемесячного платежа
Внести деньги на абонентский счет можно несколькими способами.
-
Через банк по расчетному счету:
Вы можете оплатить через любой банк по реквизитам нашей компании с обязательным уточнением вашего номера договора.
ОБРАТИТЕ ВНИМАНИЕ:
При оплате через банк по расчетному счету платеж может идти в течении 3х рабочих дней!
-
Через онлайн сервисы:
Так же Вы можете пополнить Ваш счет не выходя из дома, через сервисы Сбербанк Онлайн (приложение или сайт банка) -
Через форму оплаты на нашем сайте:
На нашем сайте можно оплатить услуги ККС с помощью любой карты банка (Visa/Mastercard).
-
В абонентском отделе вашего города:
В абонентском отделе ККС вам помогут внести платеж с любой карты банка (Visa/Mastercard).
Для оплаты через “Сбербанк Онлайн” необходимо авторизоваться в системе банка используя свои логин и пароль от платежной системы. Инструкцию по получению логина и пароля вы можете увидеть на сайте банка.
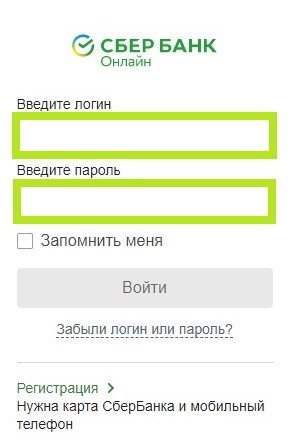
Примечание: Возможно потребуется, подтвердите вход через одноразовый пароль, получить его можно:
- Посредством SMS-сообщения
- Через банкомат Сбербанка России
Перейдите в раздел «Платежи и переводы» и в строке поиска введите "ККС" . Убедитесь, что правильно выбрали провайдера и категорию услуг.
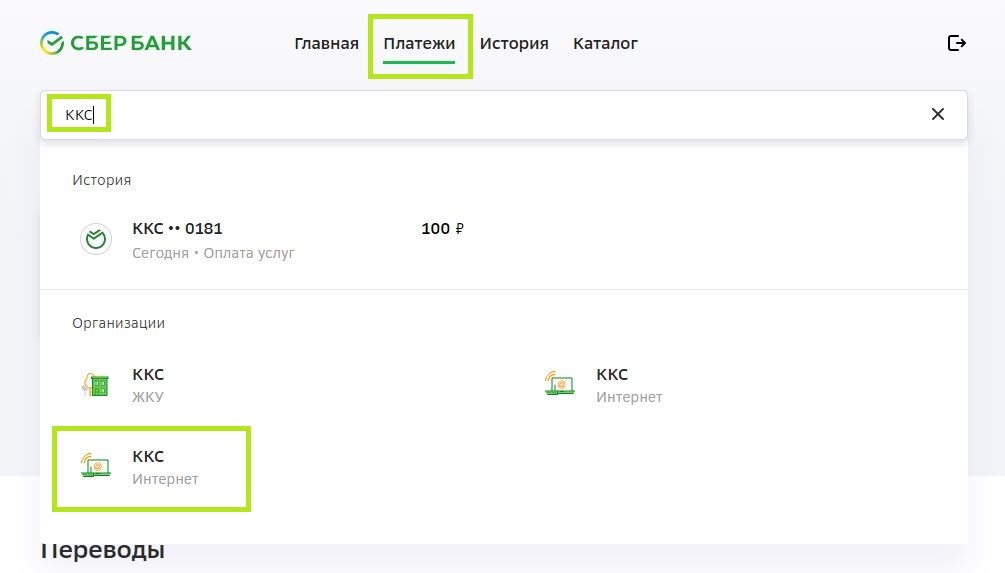
Обратите внимание на логотип. После того, как убедились в правильности выбранного провайдера нажмите “Перейти к оплате”
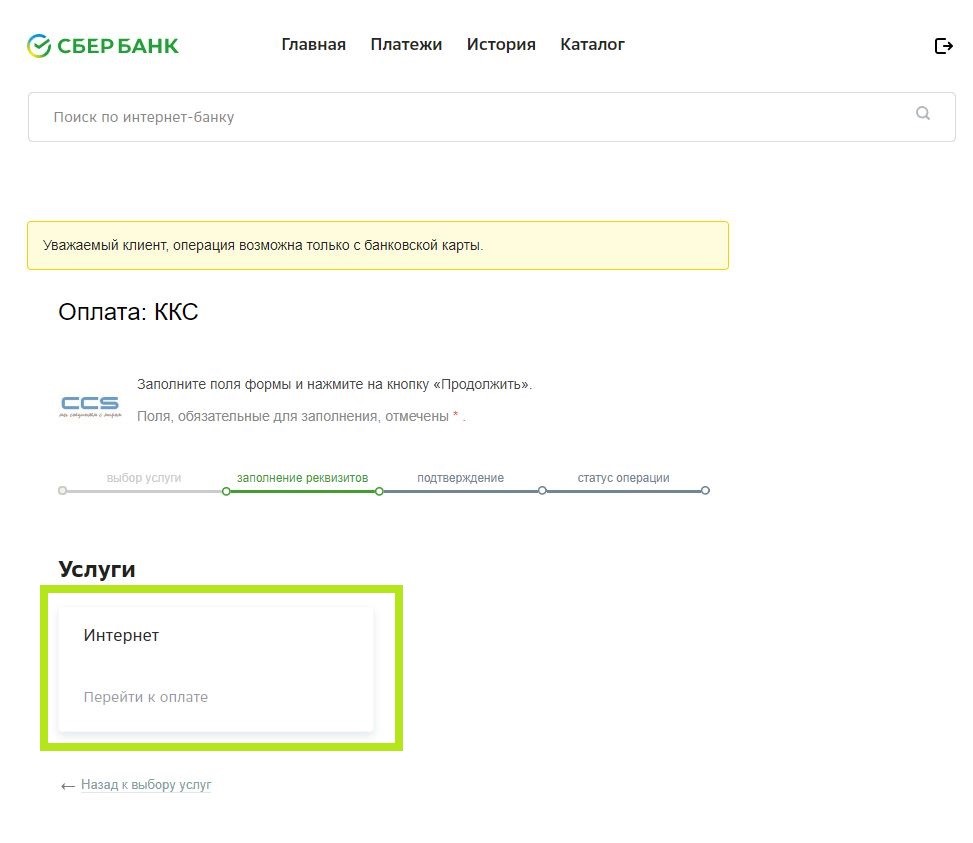
Введите Ваш номер договора вместе с символами ms и нажмите кнопку “Продолжить”
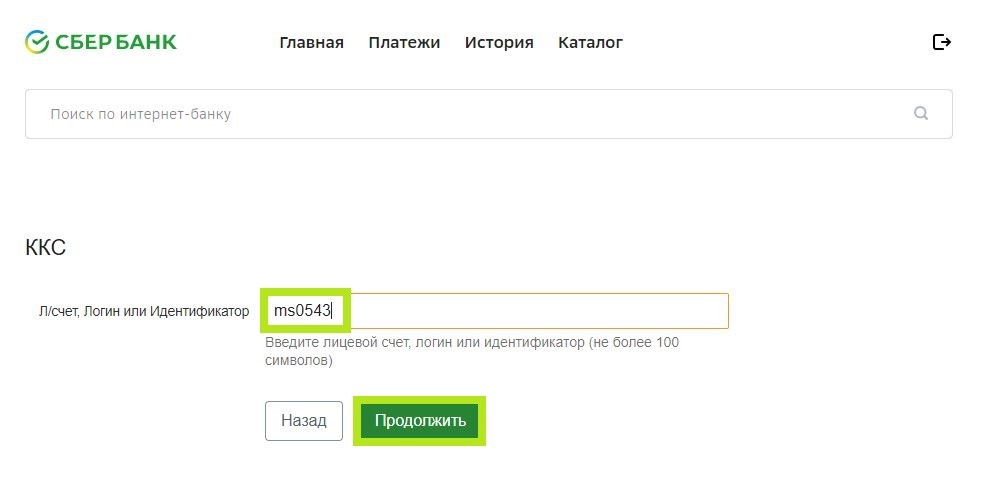
Введите необходимую к оплате сумму и нажмите кнопку “Продолжить”.
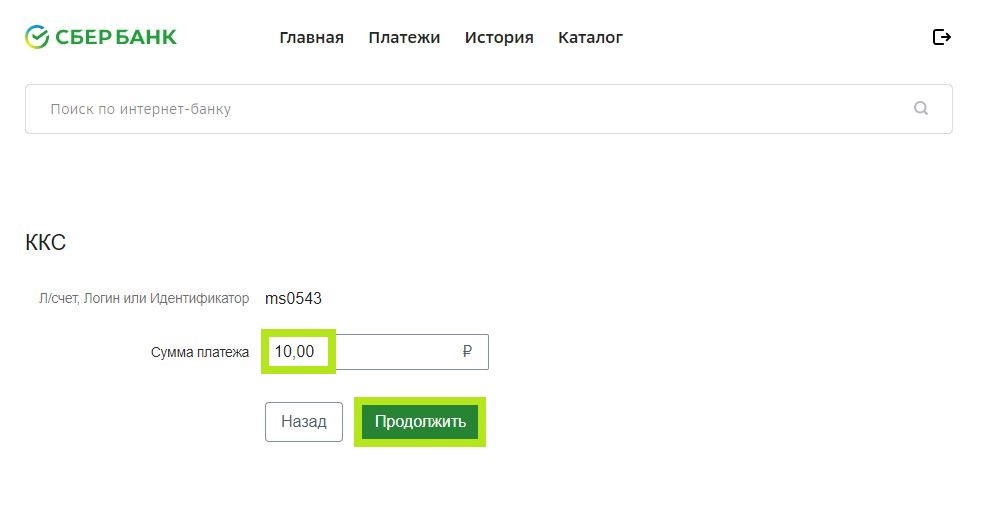
Выберите карту списания, проверьте реквизиты, сумму и , если все правильно, нажмите “Оплатить”
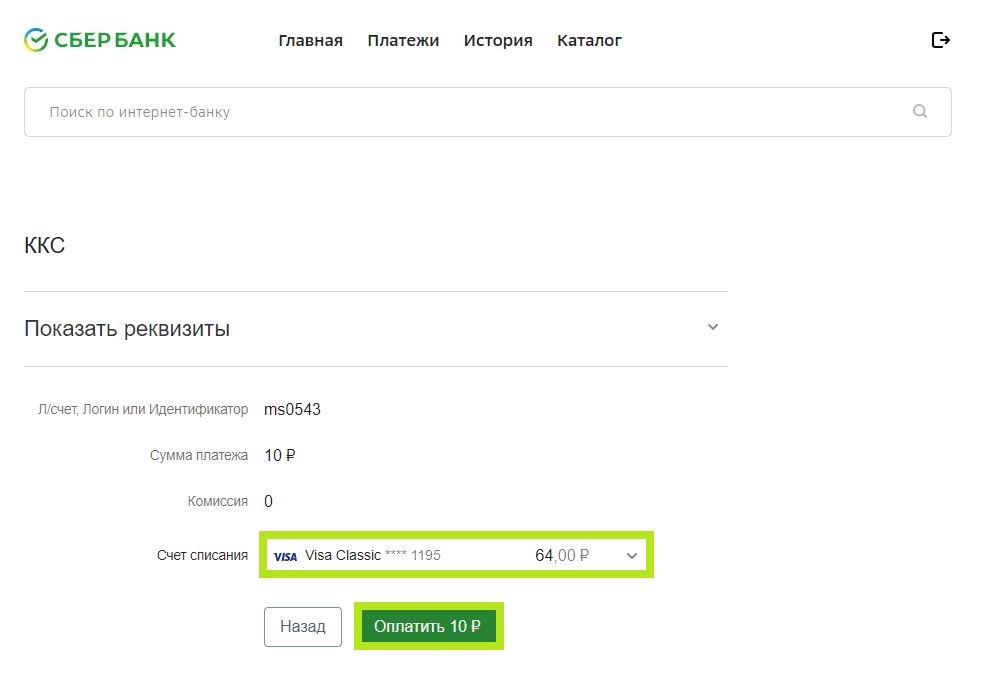
После подтверждения оплаты вы получите сообщение о том, что платеж выполнен и ориентировочные сроки зачисления средств на абонентский счет.
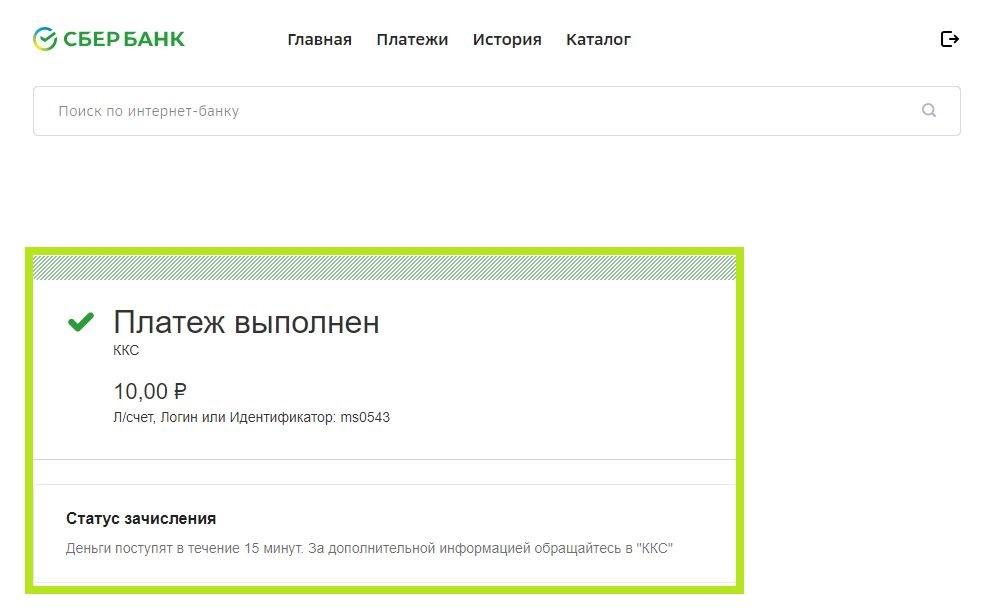
По тарифам у нас указана двойная скорость. Первая означает максимально допустимую скорость днем (c 8:00 утра до 1:00 ночи), вторая – ночью (с 1:00 ночи до 8:00 утра). При замере скорости через стороннее wi-fi устройство (роутер, маршрутизатор, усилитель сигнала) возможны потери скорости. Для актуальных замеров необходимо подключиться напрямую к gpon-терминалу и сделать замер 1 подключенным устройством.
Конечно. Все ситуации, в случае которых вам сделают перерасчет прописаны в вашем договоре. Для получения перерасчета Вам необходимо обратиться в абонентский отдел Вашего города и написать заявление.
Конечно. Для того, чтобы выполнить приостановку необходимо обратиться в абонентский отдел и написать заявление или выполнить приостановку через личный кабинет. Максимальный срок приостановки – 6 месяцев, по истечении этого срока услуги возобновятся автоматически, или же необходимо написать заявление повторно.
Для приостановки услуг ККС через личный кабинет необходимо авторизоваться в системе с вашими логином и паролем. Перейти на вкладку «Лицевой счет» и выбрать строку «Заблокировать все услуги» или «Блокировать». После в окне подтверждения блокировки подтвердить блокировку услуги или счета.
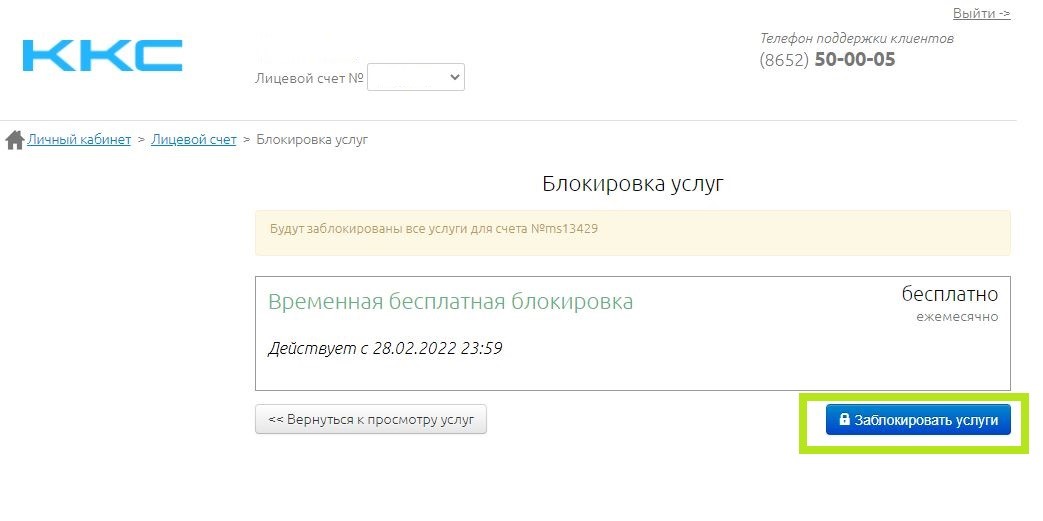
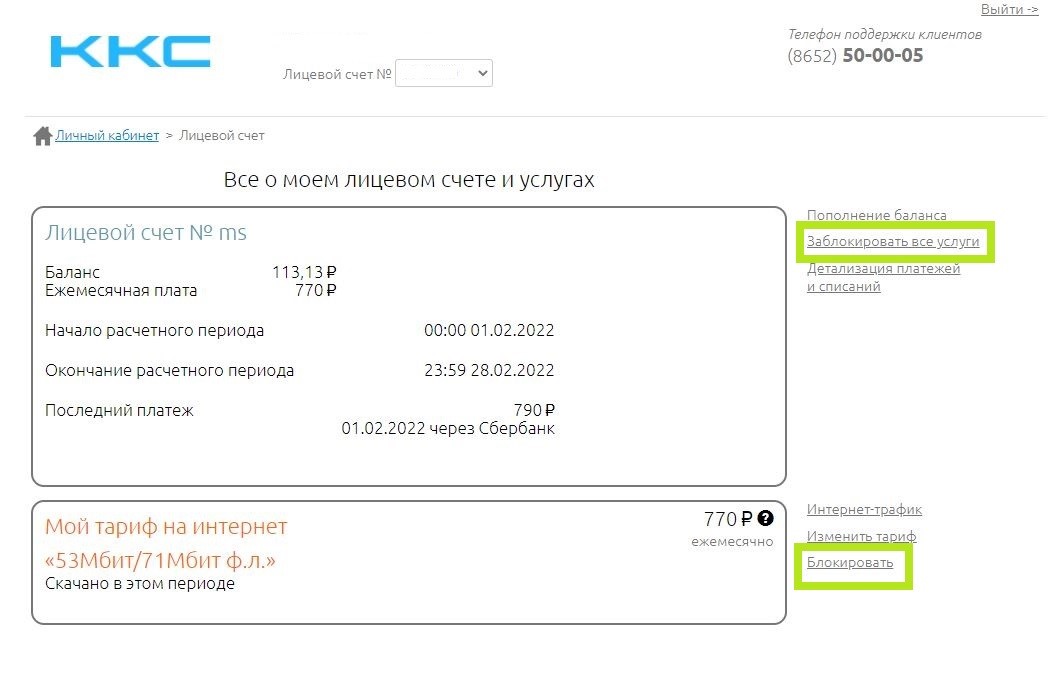
К сожалению – нет. Эти данные конфиденциальны и для их восстановления необходимо подтвердить свою личность.
В случае если Вы потеряли договор на оказание услуг (или страницу с аутентификационными данными) Вы сможете получить копию обратившись в абонентский отдел в Вашем городе. Для этого необходимо иметь при себе паспорт, подтверждающий вашу личность. Договор распечатают на месте и отдадут вам сразу.
Для оплаты через приложение “Сбербанк Онлайн” необходимо авторизоваться в приложении используя выбранный тип авторизации.
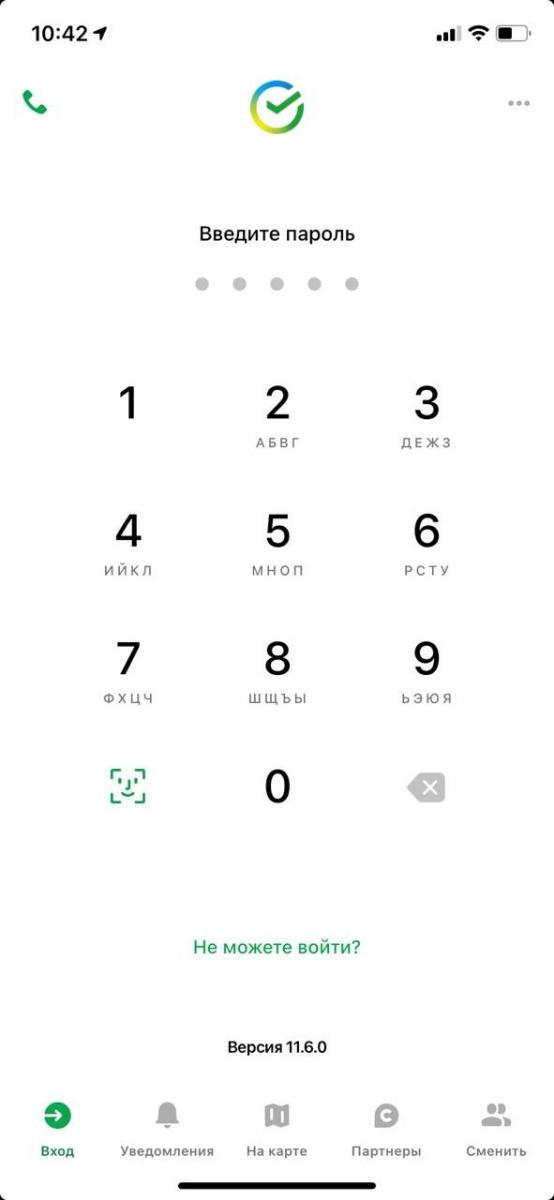
Перейдите в раздел «Платежи и переводы»
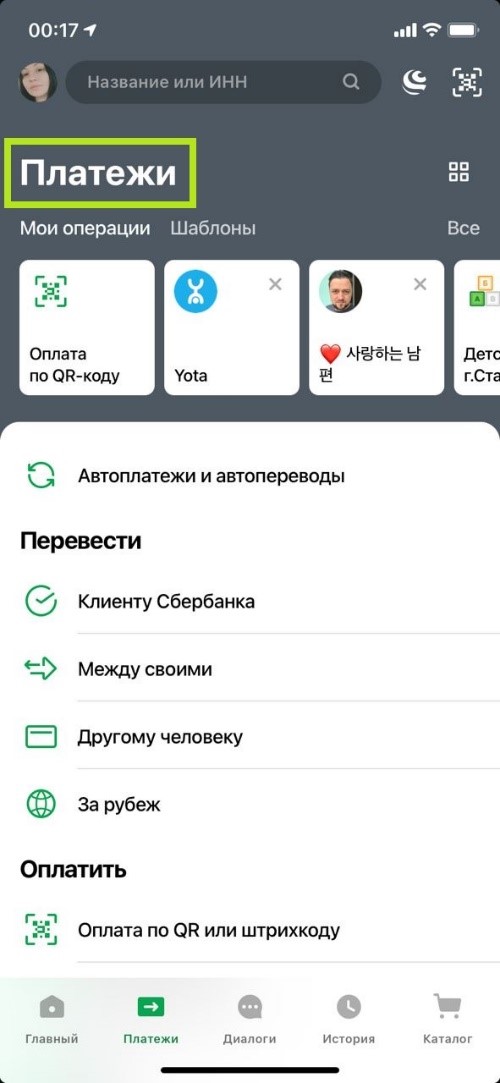
В строке поиска введите "ККС" . Убедитесь, что правильно выбрали провайдера и категорию услуг.
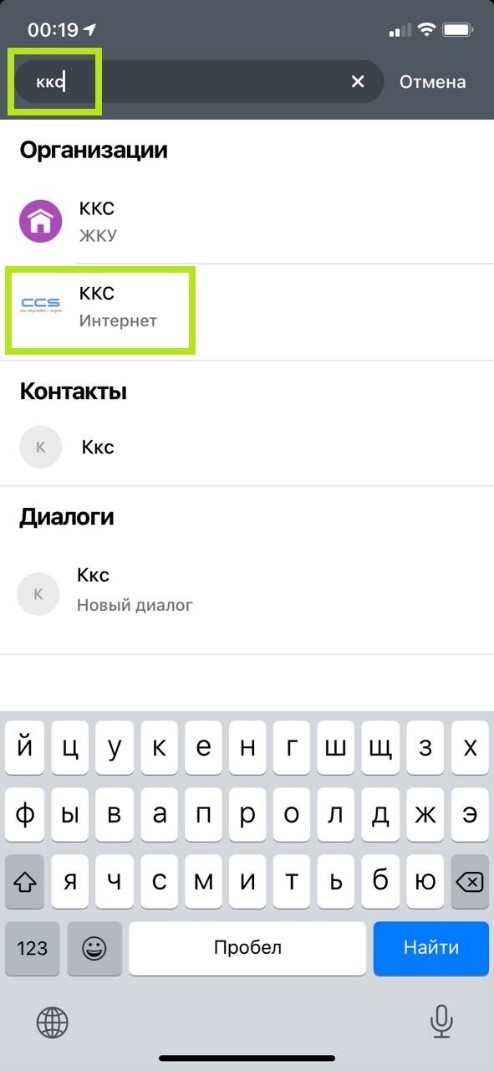
Введите Ваш номер договора вместе с символами ms и нажмите кнопку “Продолжить”
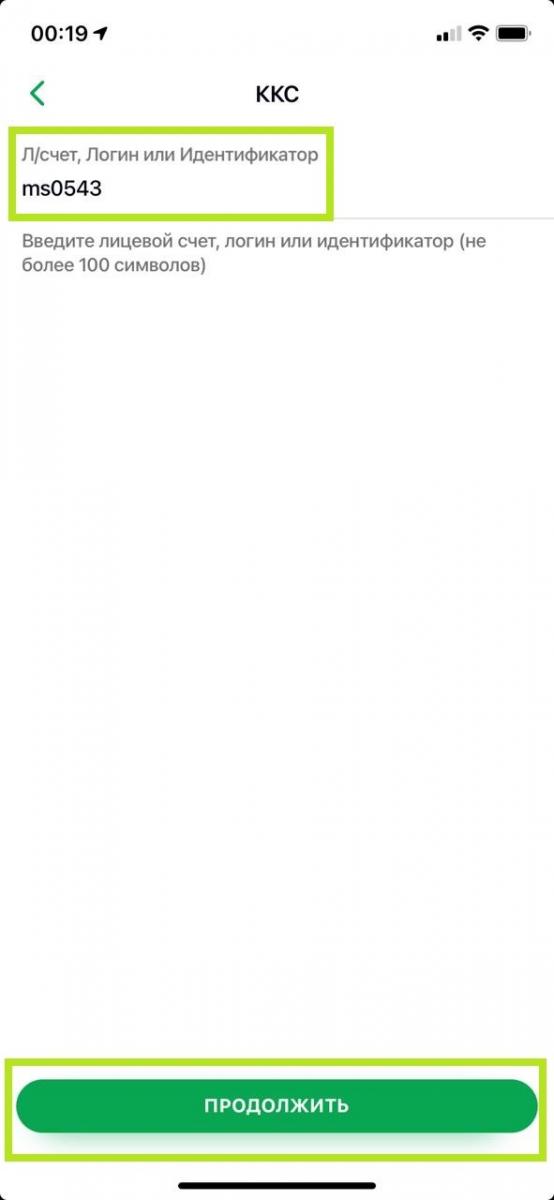
Введите необходимую к оплате сумму и нажмите кнопку “Продолжить”
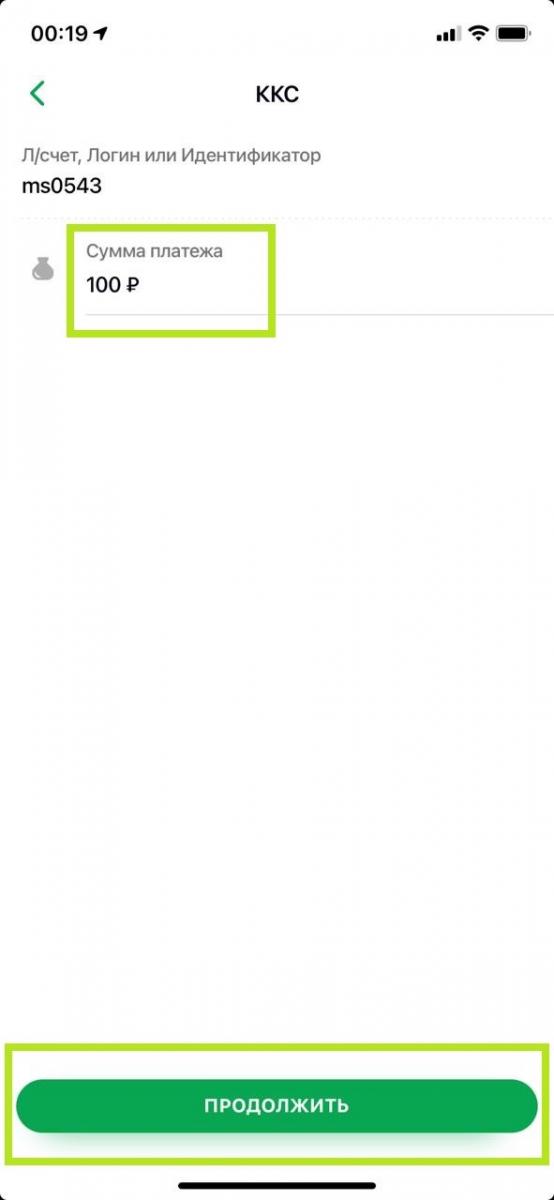
После подтверждения оплаты вы получите сообщение о том, что платеж выполнен и ориентировочные сроки зачисления средств на абонентский счет
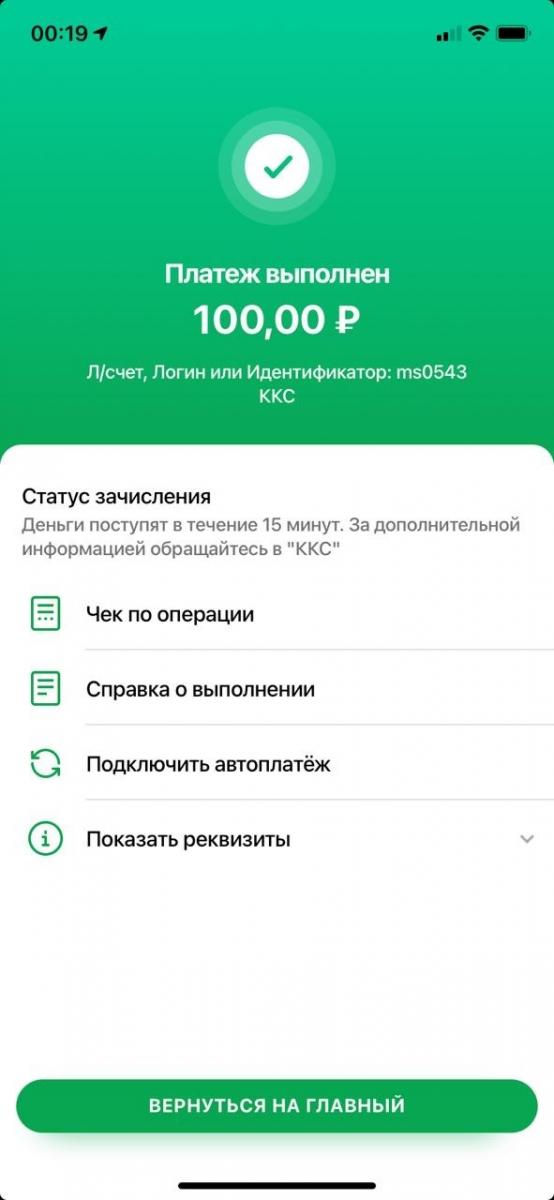
Блокировка аккаунта будет автоматически снята сразу после зачисления средств на абонентский счет. Время зачисления зависит от банка – отправителя. Обычно деньги поступают на счет в течении 5 минут, но иногда этот процесс может занять 1-2 часа. Если Вы уверены, что средства уже поступили, но блокировка до сих пор не снята – Вы можете обратиться в абонентский отдел вашего города и уточнить статус зачисления.
Абонентская плата у физических лиц снимается первого числа каждого месяца в 00:00. Блокировка происходит автоматически в случае нехватки денежных средств на счету.
Рекомендуем вносить оплату заранее, что бы средства зачислились на счет до списания абонентской платы, во избежание блокировки.
Абоненты ООО "ККС" могут получить подробную детализацию за услуги связи через личный кабинет.
Для этого вам необходимо перейти во вкладку «Лицевой счет» и выбрать строку «Детализация платежей и списаний». Как только у вас откроется страница детализации заполните данные по необходимому периоду, тип операций (платежи или платежи и списания) и нажмите «Показать». В поле ниже у вас отобразится вся информация о финансовых операциях с вашим лицевым счетом за выбранный период времени.
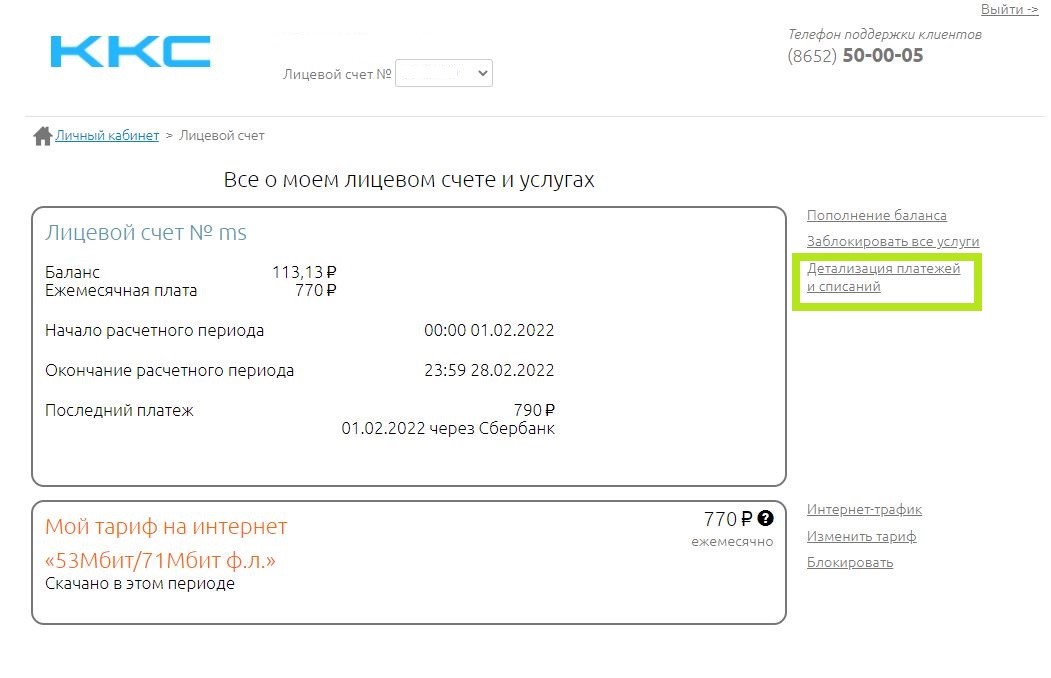
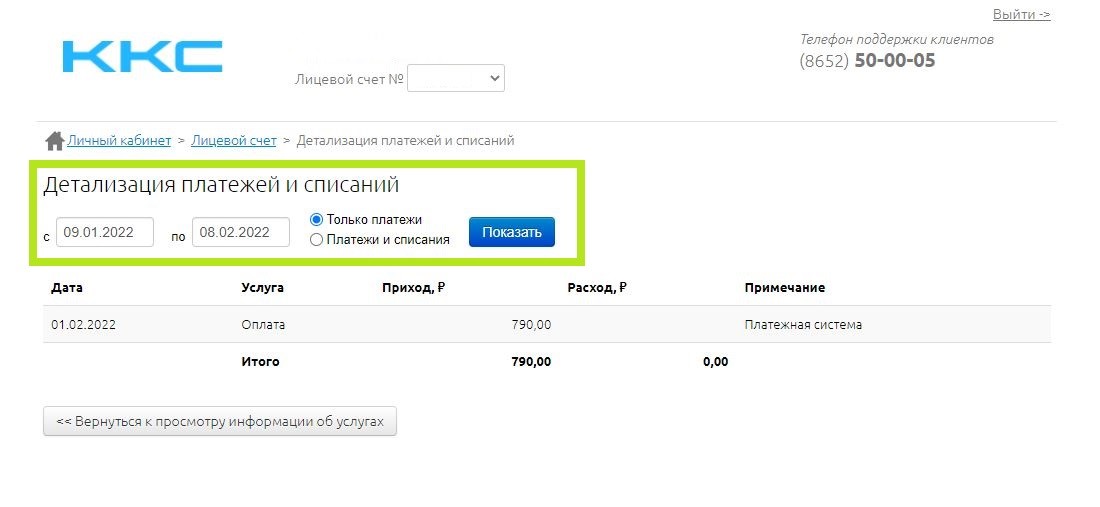
Если Вас интересует детализация звонков или колличество используемого трафика за определенный промежуток времени Вы можете самостоятельно создать отчёт через блок "Детализация", выбрав начальную и конечную дату формирования отчёта и подтвердить формирование отчёта кнопкой "Сформировать отчёт", после этого у вас автоматически начнется скачивание Вашего отчёта.
Изменить тарифный план можно двумя способами. Можно обратиться в абонентский отдел своего города или изменить его самостоятельно в личном кабинете. Для этого необходимо авторизоваться в личном кабинете, и выбрать кнопку “Смена тарифа”
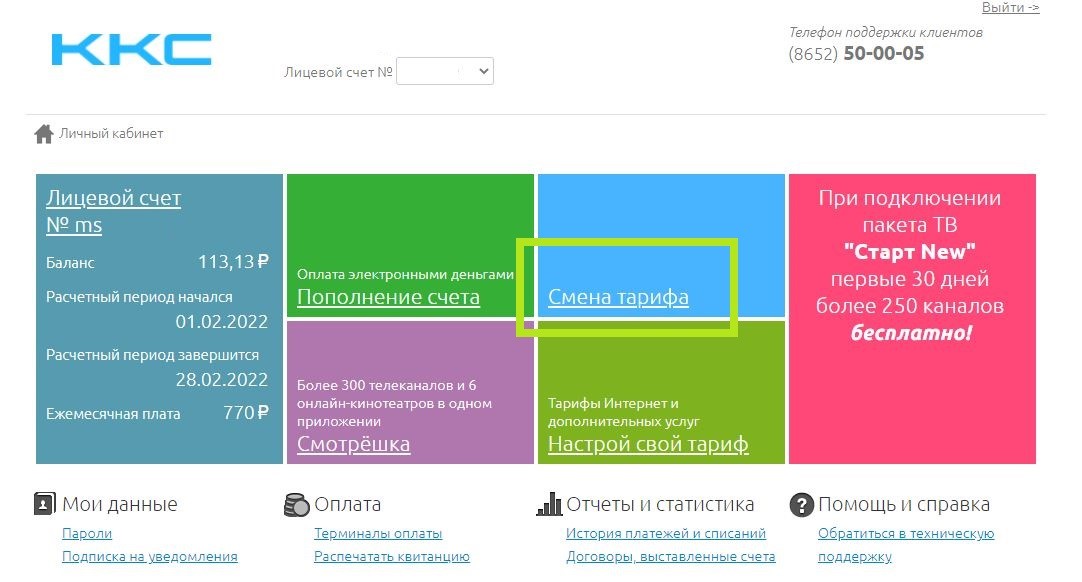
Откроется страница “Выбор новых услуг” с помощью которой Вы сможете изменить свой тарифный план и увидеть актуальные цены и тарифы.
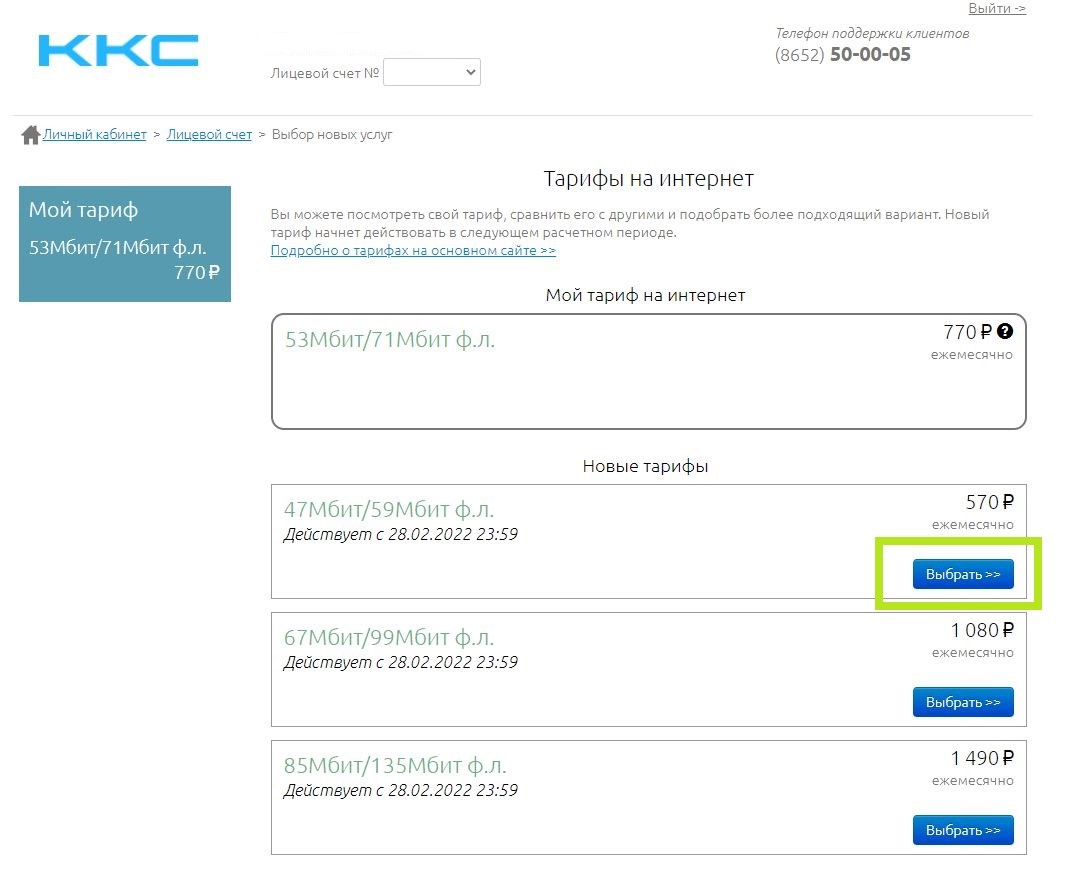
Откроется страница “Выбор новых услуг” с помощью которой Вы сможете изменить свой тарифный план и увидеть актуальные цены и тарифы.
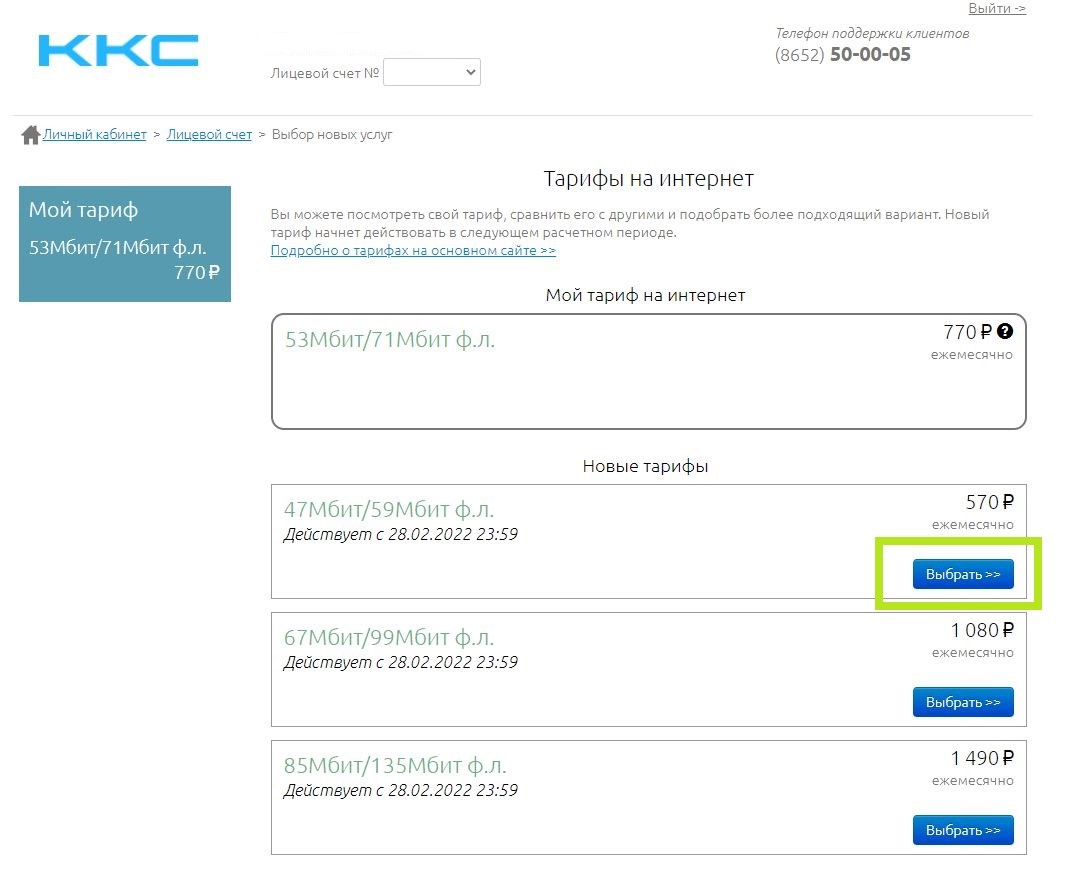
После того, как выберете подходящий Вам по скорости и стоимости тарифный план нажмите на кнопку “Выбрать”. Обязательно подтвердите ваш выбор, для того что бы сохранить изменения.
ВНИМАНИЕ! Все изменения касающиеся смены тарифных планов, подключений и отключений услуг вступят в силу с первого числа следующего месяца.
Авторизуйтесь в личном кабинете используя номер вашего договора и и индивидуальный пароль. В левом верхнем углу отобразятся баланс и данные о тарифном плане.
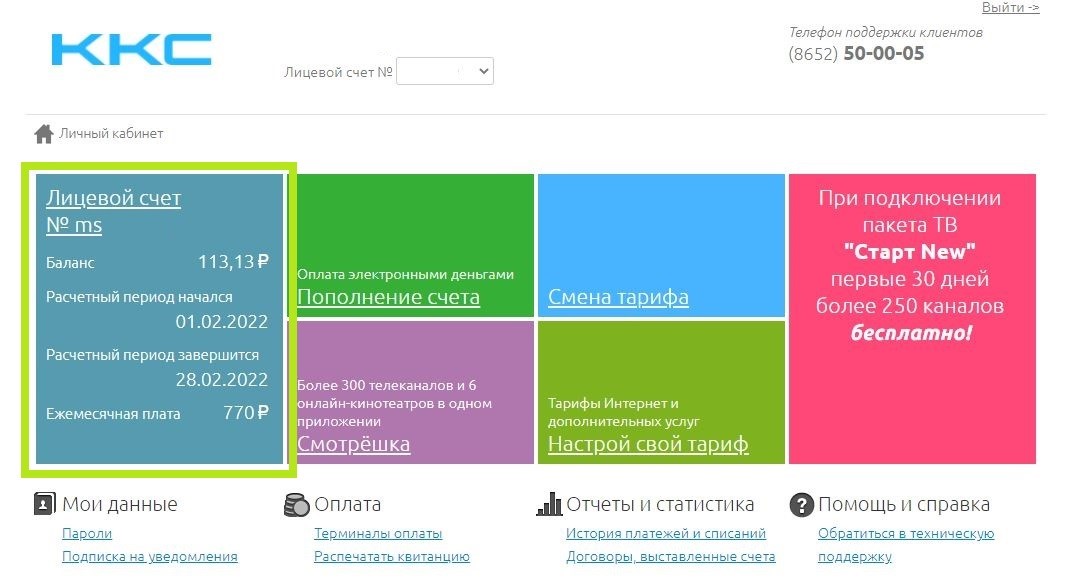
Для получения более детальной информации о состоянии счета необходимо нажать на Лицевой счет. У Вас откроется страница управления лицевым счетом.
Если вы входите в личный кабинет впервые, Вам необходимо использовать логин и пароль, выданные вам абонентским отделом.
В поле Логин вам необходимо вписать ваш номер Договора (ms1111) и пароль (его вы можете получить в абонентском отделе или запросить по смс ( если уже ранее заходили в личный кабинет).
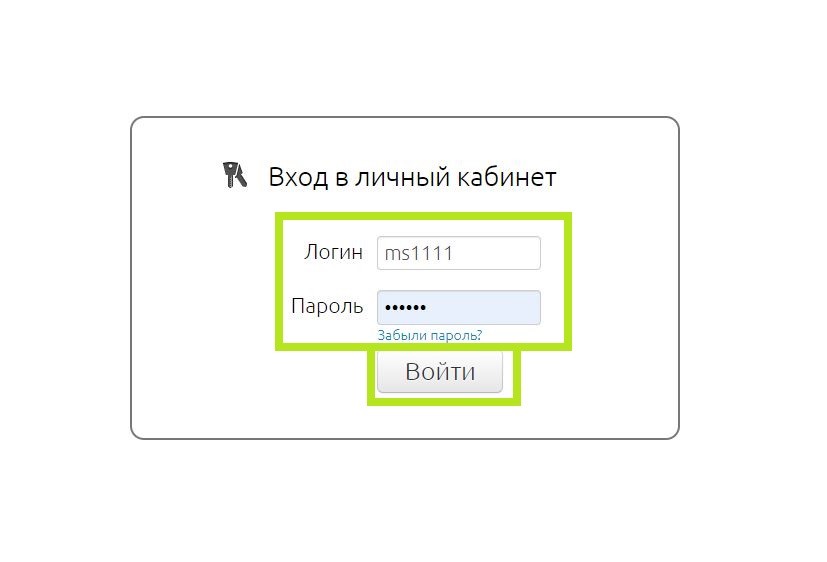
После входа в личный кабинет, если вы хотите иметь возможность восстановления пароля по СМС, вам необходимо в строке «Мои данные» перейти во вкладку «Подписка на услуги» и указать свой номер телефона, который вы указывали ранее, для СМС-уведомлений. Обязательно сохраните данные которые вы ввели, что бы изменения вступили в силу.
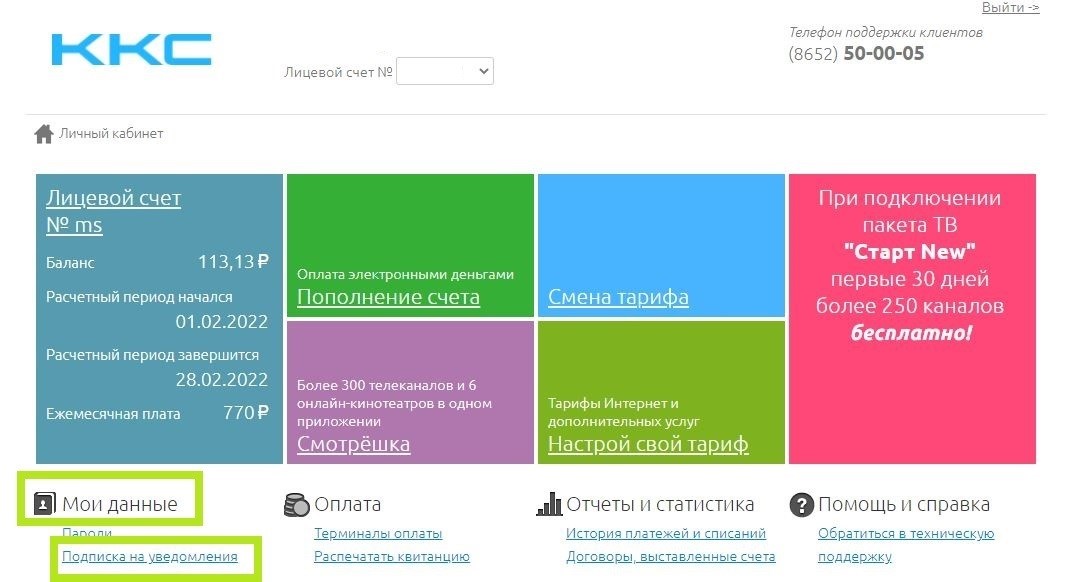
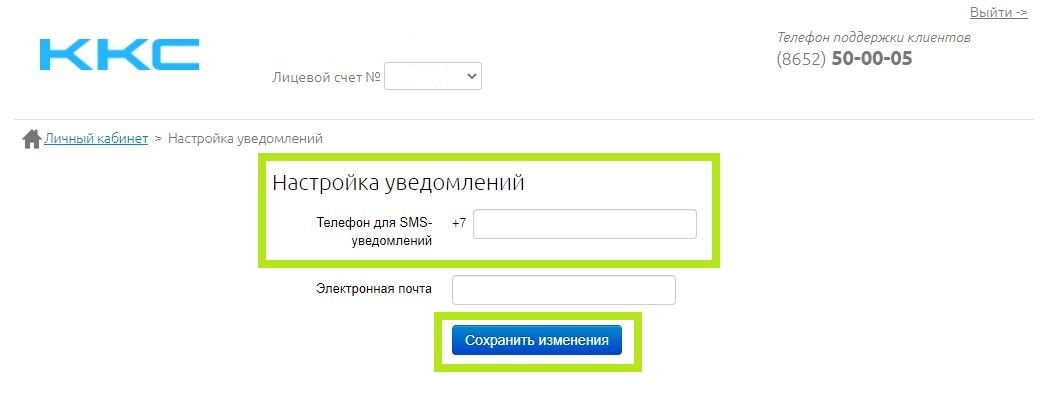
Для смены пароля от личного кабинета без запроса нового пароля по смс вам необходимо перейти во вкладку «Пароли» в графе «Мои данные». После перехода – выберите нужную вам графу и измените пароль на тот, который хотите. Обязательно сохраняйте изменения.
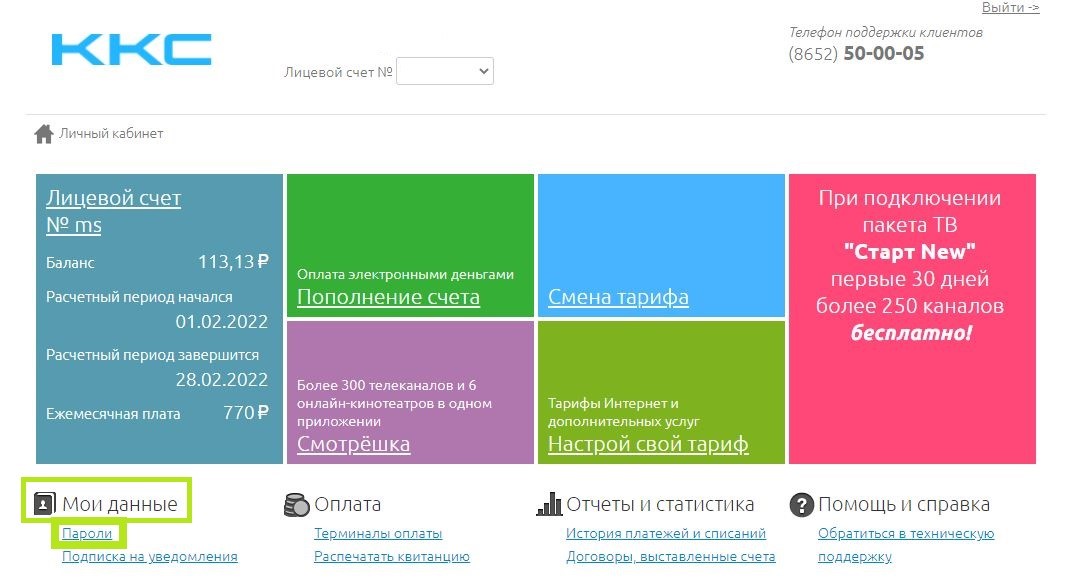
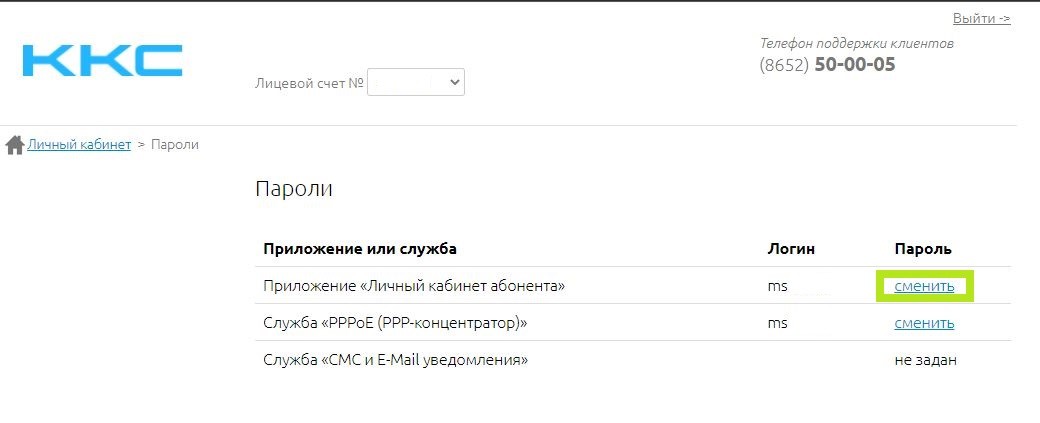
Интернет
Подключение к сети интернет происходит через PPPoE подключение.
PPPoE — это туннелирующий протокол, который позволяет настраивать (или инкапсулировать) IP, или другие протоколы, которые настраиваются на PPP, через соединения Ethernet, но с программными возможностями PPP соединений, и поэтому используется для виртуальных «звонков» на соседнюю Ethernet-машину и устанавливает соединение точка-точка, которое используется для транспортировки IP-пакетов, работающее с возможностями PPP. Это позволяет применять традиционное PPP-ориентированное ПО для настройки соединения, которое использует не последовательный канал, а пакетно-ориентированную сеть (как Ethernet), чтобы организовать классическое соединение с логином и паролем для Интернет-соединений. Также, IP-адрес по другую сторону соединения назначается только когда PPPoE соединение открыто, позволяя динамическое переиспользование IP адресов.

-
Проверить скорость интернета соединения вы можете в разделе "проверить скорость", или на сайте speedtest.net
-
Для замера скорости через приложение Speedtest для IOS и Android
Нужно открыть приложение на Вашем мобильном устройстве.
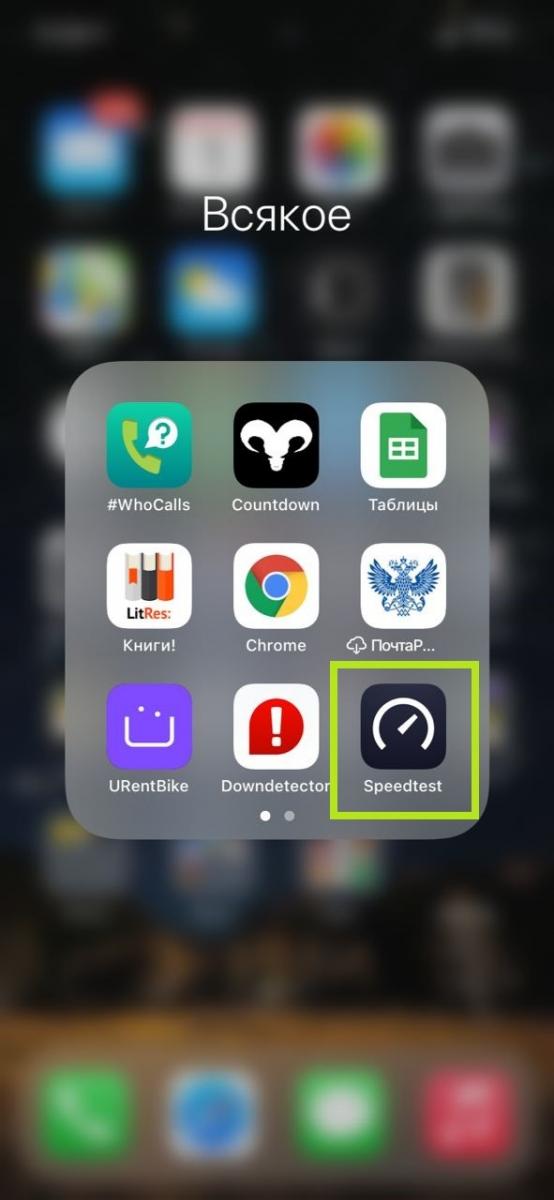
В центре появится круглая кнопка “Начать”. После ее нажатия запустится тест скорости

После окончания тестирование появится окно с результатами. Если есть какие-либо отклонения в скорости обратитесь в тех. поддержку
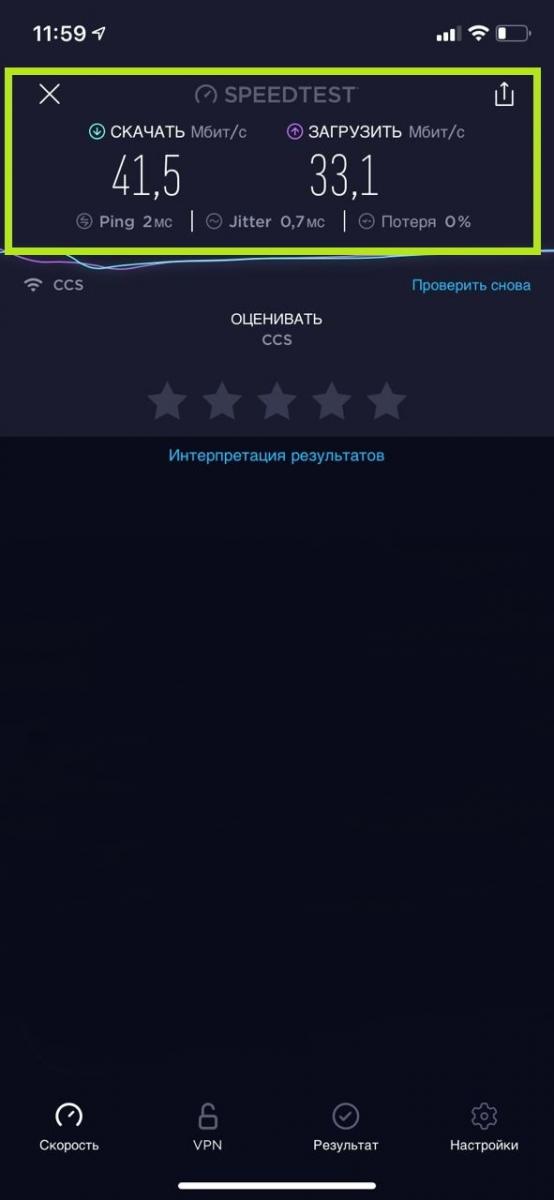
Да, у пользователей ООО "ККС" есть возможность получить “белый” статический IP адрес. Для подключения данной услуги Вам нужно обратиться в наш абонентский отдел лично или по телефону.
Скорее всего ваш компьютер заражен вирусом (банером)
ВНИМАНИЕ: Не при каких обстоятельства не отсылайте SMS сообщение вас пытаются обмануть!
Если при включении компьютера у Вас появляется окно с требованием отправки платного SMS-сообщения, для оплаты интернет-контента или активации программ, будьте бдительны.
Мы предостерегаем Вас и призываем не поддаваться на уловки злоумышлиников, отправляя им запрашиваемые SMS!
Наиболее часто встречаются информеры Баннеры:

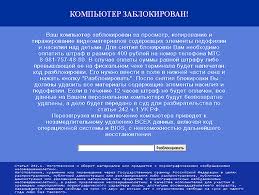
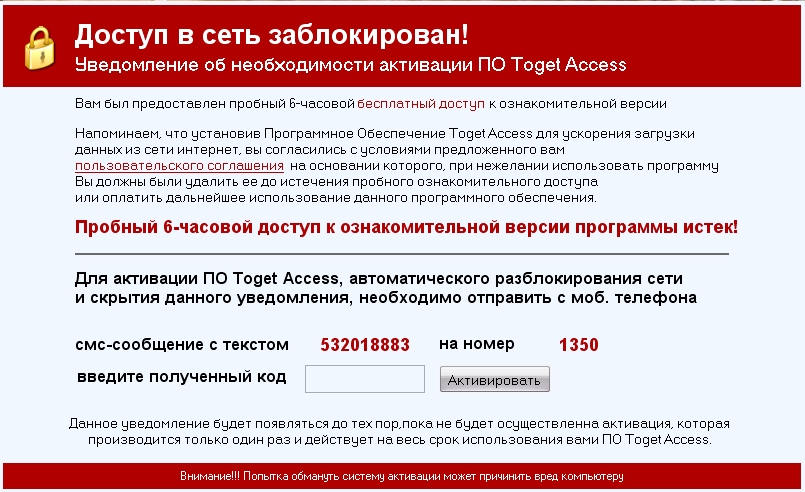
Информацию и помощь по лечению баннерных окон вы можете получить в Лаборатории Касперского, компании DrWeb, http://virusinfo.info/deblocker/.
Обратите внимание что после снятия баннера вредоносные данные все равно остаются на вашем ПК, для полного их удаления нужно проверить и почистить Ваш ПК от вредоностного програмного обеспечения.
Для начала проверьте нет ли сайта, к которому у вас ограничен доступ, среди заблокированных Роскомнадзором. Так же проверьте настройки программы Антивируса и Брандмауэра.
Если с настройками все в порядке и сайт не заблокирован необходимо сделать трассировку через командную строку компьютера. Сделать скриншот трассировки и прислать нам на почту support@stav.ru
Обязательно укажите ваш номер договора, контактный телефон, подробно опишите проблему, и когда она возникла.
В случае если проблема касается только приложения установленного на телефон – обратитесь в тех. поддержку.
Ошибка 769 означает проблемы с сетевой картой. Не установлены драйвера или не настроено подключение по локальной сети.
Решение для Windows XP: Перейдите в меню пуск -> настройки -> панель управления -> сетевые подключения
На значке "подключение по локальной сети" нажмите правой кнопкой и нажмите включить.
Если значок "подключение по локальной сети" отсутствует проверяйте корректность драйверов на вашу сетевую плату
Решение для Windows Vista/7/8/10: перейдите в "центр управления сетями и общим доступом" и выберите пункт "изменение параметров адаптера"
На значке "подключение по локальной сети" нажмите правой кнопкой и выберите пункт включить.
Если значок "подключение по локальной сети" отсутствует проверяйте корректность драйверов на вашу сетевую плату
Ошибка 651 означает проблемы с кабелем, подключением или настройкой.
Необходимо проверить подключение сетевого кабеля к терминалу и компьютеру. Если подключение стабильно и индикация на оборудовании корректна необходимо отключить на компьютере Брандмауэр и Firewall (можно просто добавить подключение в разрешенные). Если ошибка сохраняется – обратитесь в тех. поддержку
Ошибка 691 или 629 возникает при ошибке в логине или пароле, либо может быть недостаточно средств на счету. В редких
случаях это сетевая карта и протокол TCP IP.
В первую очередь проверьте баланс лицевого счета, и правильность ввода логина и пароля. Если все верно, но ошибка остается – нужно сбросить настройки по TCP IP.
- клавиши win+i
- сеть и интернет
- состояние
- в самом низу страницы “сброс сети”
- сбросить сейчас
- перезагрузить компьютер.
Настройки вернутся к стандартным, благодаря этому ошибка 629 или 691 может исчезнуть.
Ошибка 678 означает что проблема с кабелем и подключением, возможен обрыв витой пары или не корректно работает сетевая карта.
Необходимо проверить настройки Антивирусной программы, Бандмауэра и Firewall’а, при необходимости добавить подключения в исключения. Проверьте актуальность и корректность установленных драйверов для сетевой карты. Проверьте физическое соединение между устройством и терминалом.
- Проверьте настройки антивирусной программы и сетевого экрана/firewall (при наличии).
- В диспетчере устройств включите сетевой адаптер.
- Проверьте подключение кабеля локальной сети и контакт в разъемах.
- При неправильной работе сетевой карты может потребоваться переустановка драйвера или замена устройства.
- Возможно произошел обрыв кабеля на линии.
Чаще всего, при загрузке с популярных ресурсов, ограничения по скорости скачивания устанавливаются владельцами ресурса. Это сделано специально, чтобы контролировать нагрузку. К сожалению, в данной ситуации мы не сможем повлиять на скорость загрузки.
Нет у каждого логина может быть только одна сессия, если вы хотите настроить подключение на нескольких компьютерах вам понадобиться приобрести маршрутизатор(роутер)
Нет. С одного терминала может быть выполнено только 1 активное соединение. Если вам необходимо подключить несколько устройств используйте роутер/маршрутизатор.
Настройка маршрутизаторов
Пример gpon терминала номер 1
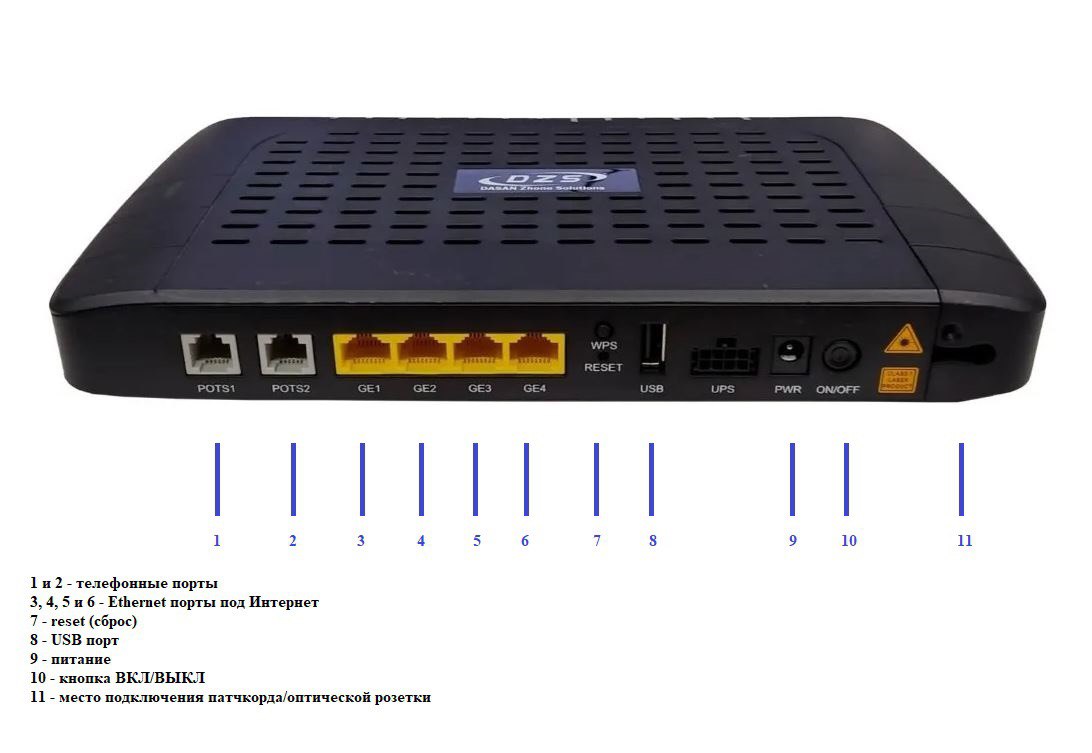
Пример gpon терминала номер 2
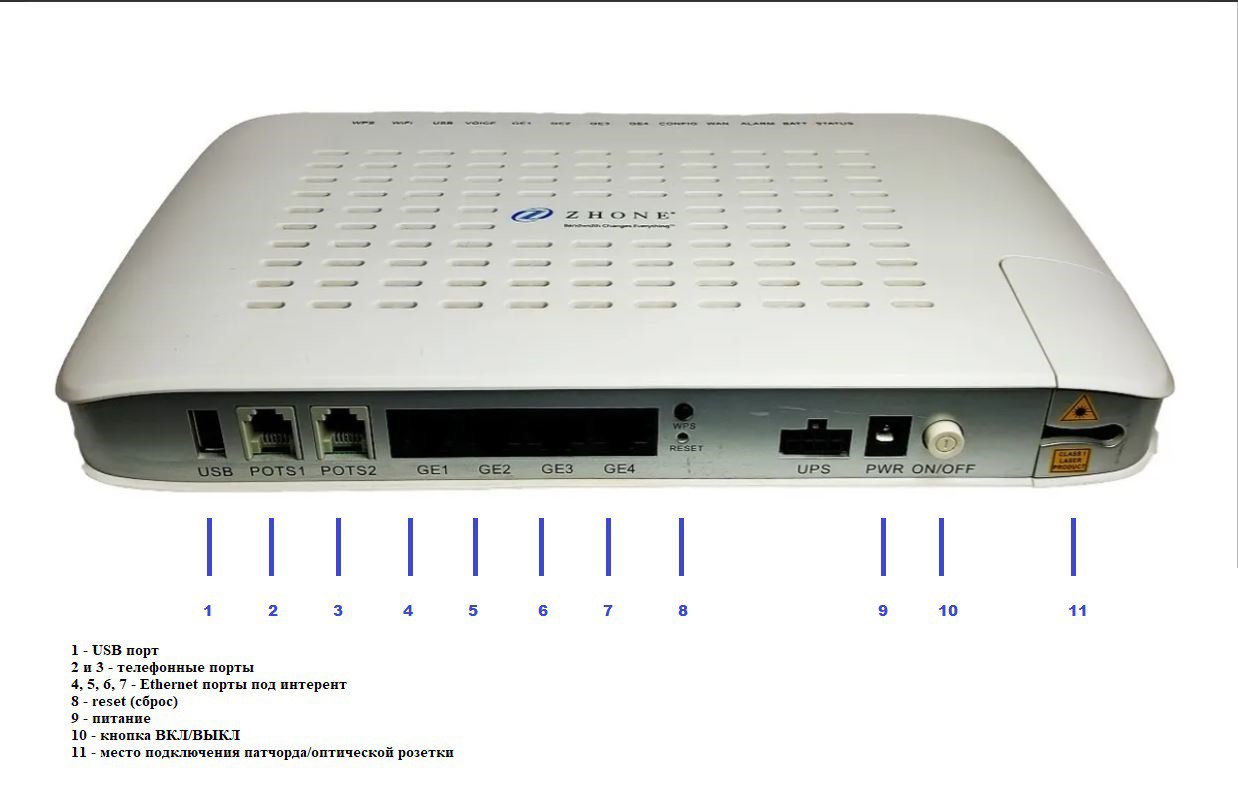
Пример gpon терминала номер 3
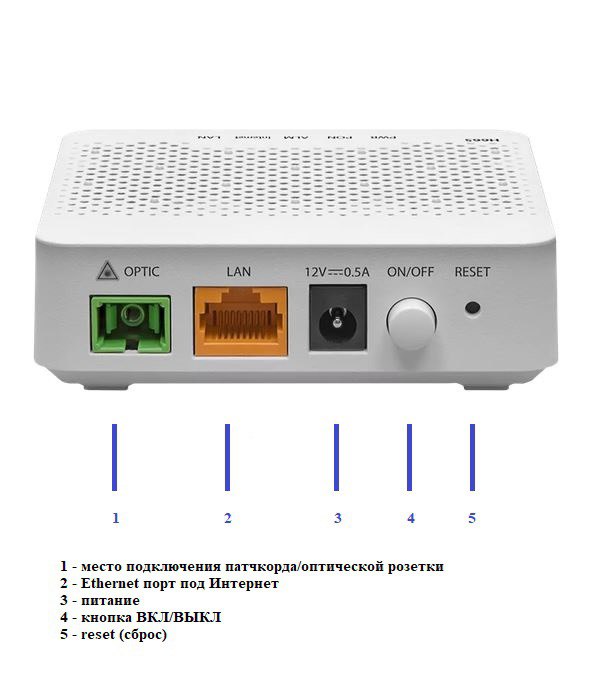
Пример gpon терминала номер 4

Пример gpon терминала номер 5

Пример gpon терминала номер 6

Настройка соединения на ПК / смартфонах
В правом нижнем углу, рядом с панелькой даты и времени нужно нажать на значок соединения. Выбираем пункт “Включить Wi-Fi вручную” и нажимаем на “Wi-Fi” что бы открыть список доступных беспроводных сетей.
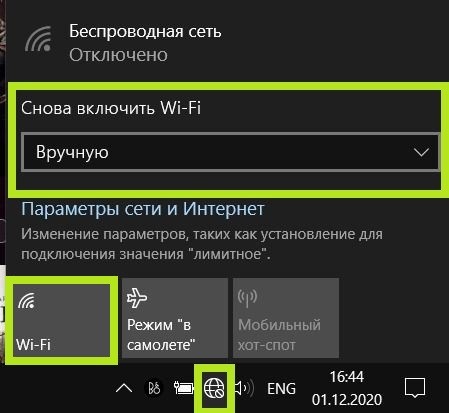
Выбираем нужную нам беспроводную сеть, вводим пароль и нажимаем “Далее”.
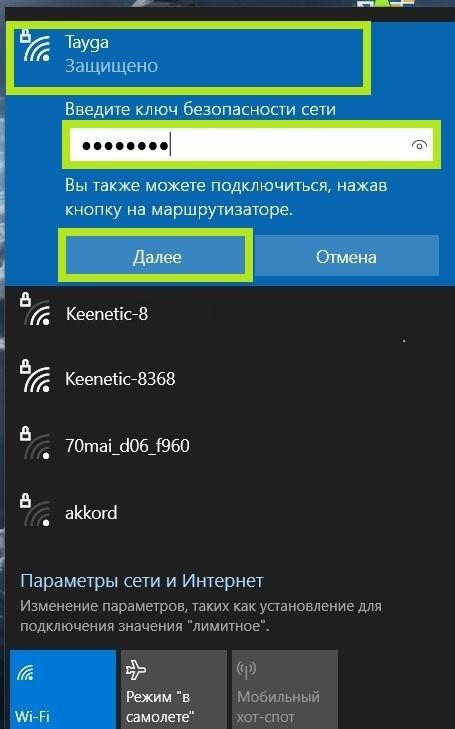
Дожидаемся пока статус подключения изменится на “Подключено. Защищено”.
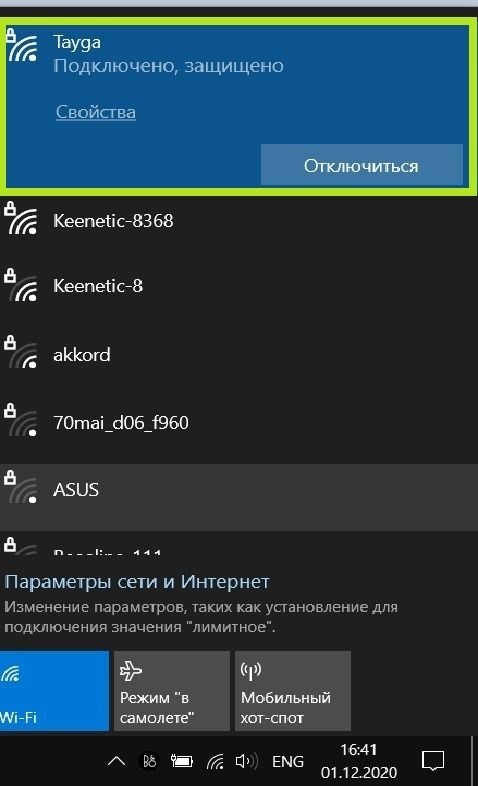
Если у вас возникли проблемы с ручной настройкой соединения вы можете воспользоваться нашим автоконфигуратором. Поддерживаются следующие операционные системы: Windows XP, Vista, 7, 10.
Для того что бы подключиться к Wi-Fi через IPhone Вам нужно перейти в меню "Настройки" и выберите пункт меню "Wi-Fi".
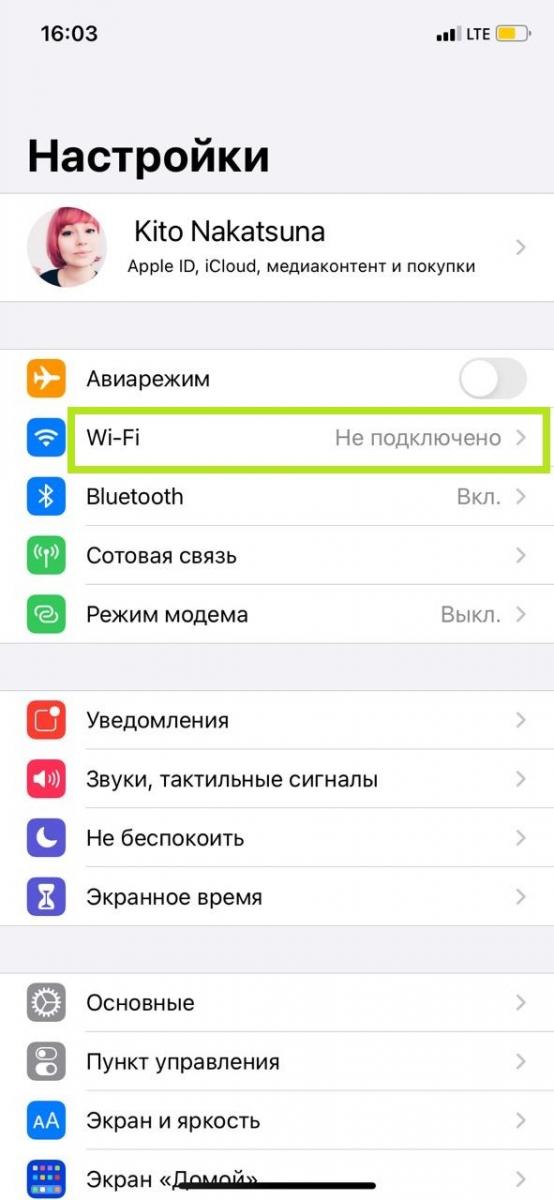
Далее из списка сетей выберите вашу сеть, если потребуется введите пароль от вашей беспроводной сети.
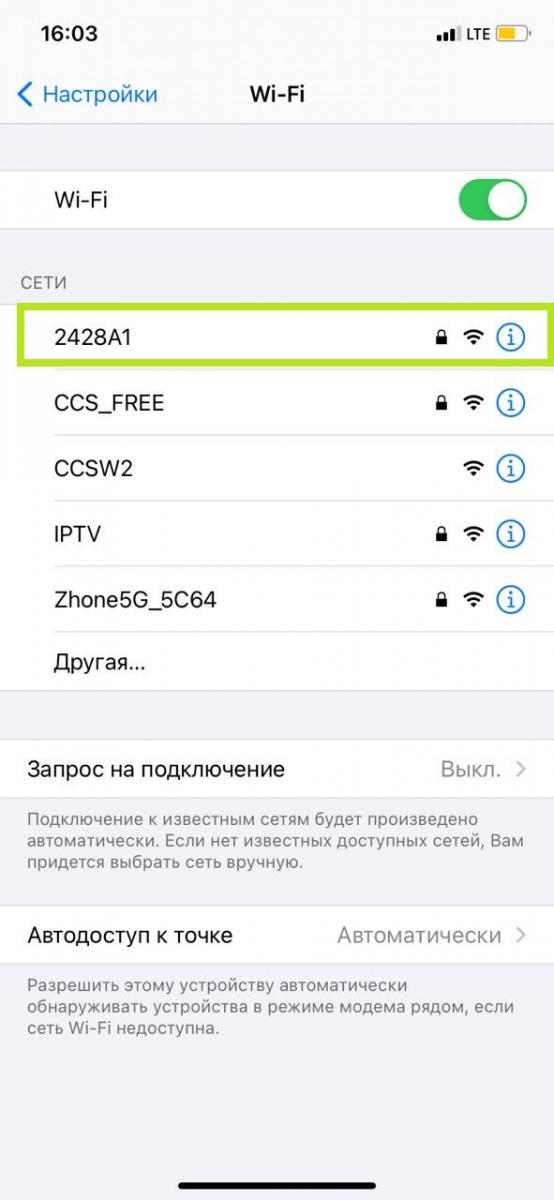
Нажмите подключиться, и дождитесь окончания подключения.
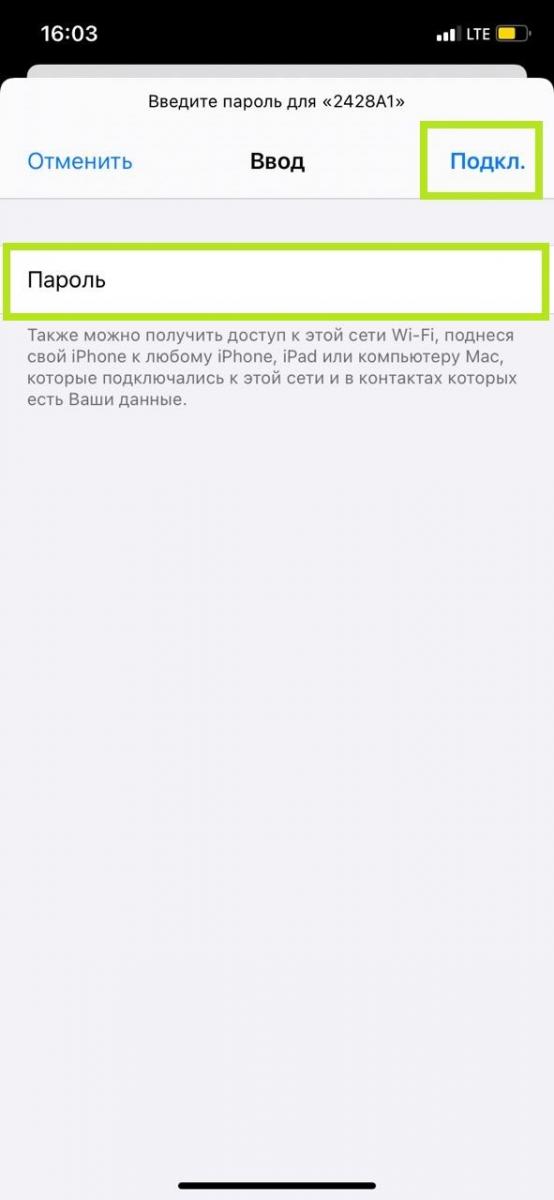
Для того что бы подключиться к беспроводной сети через Android устройство вам необходимо перейти в меню «Настройки» и выбрать пункт «WI-FI».
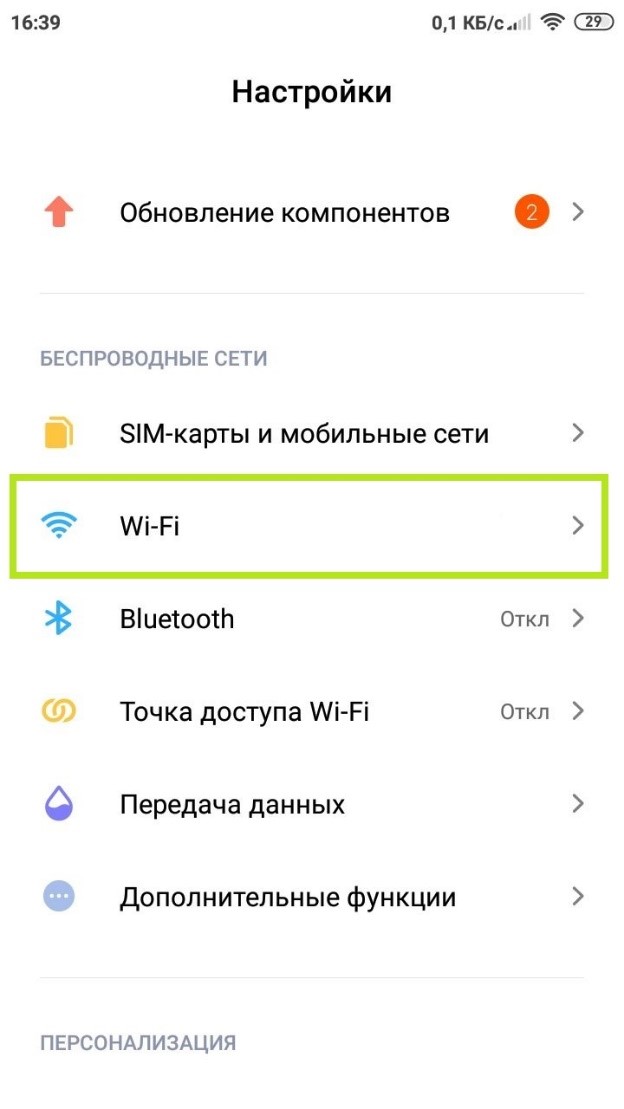
Включите Wi-Fi на устройстве и выберите нужную сеть.
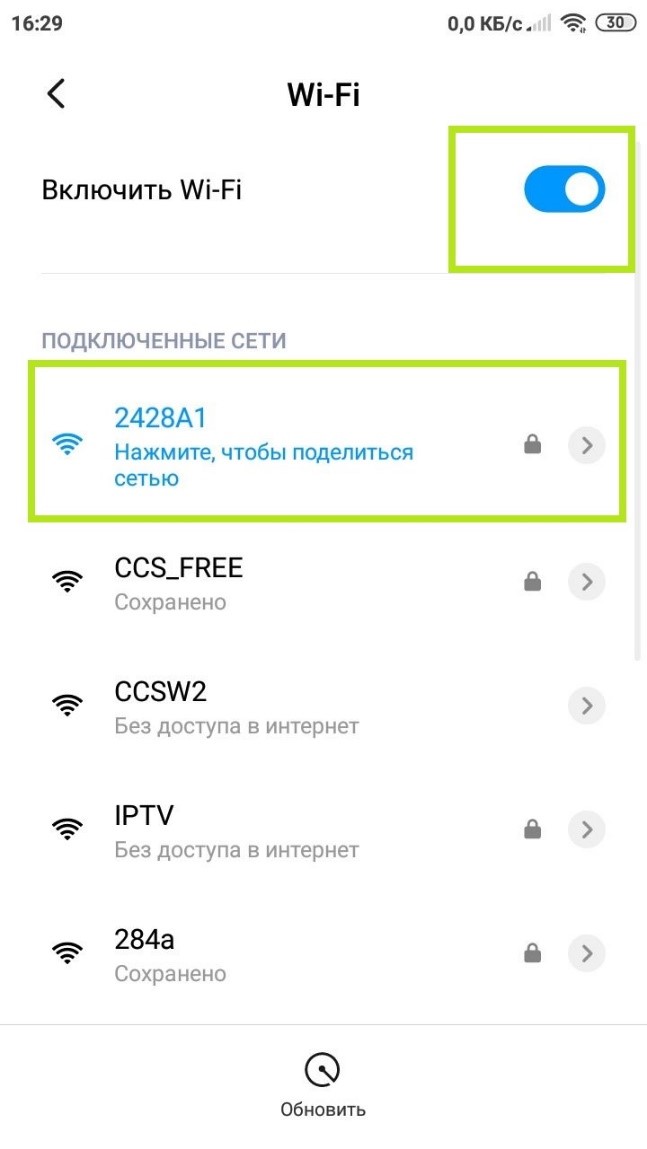
Введите пароль от сети, нажмите “Подключиться” и дождитесь окончания подключения.
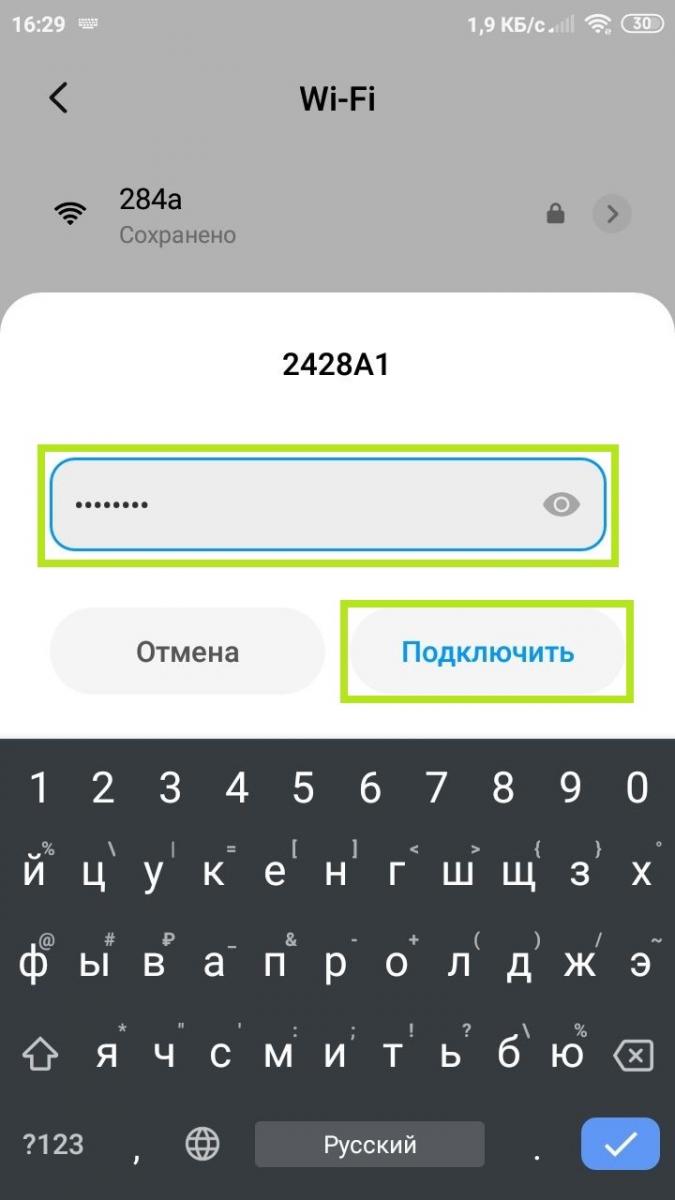
Телевидение
На один аккаунт вы можете подключить до 5 устройств!
Подключить ТВ вы можете не только на телевизор, но и на другие устройства – смартфоны, планшеты, ноутбук.
Причем вы всегда можете любимую передачу на паузу и продолжить просмотр в удобное для вас время на любом из устройств, благодаря хранению архива до 14 дней.

Для подключения ТВ вы можете приобрести приставку «Смотрешка BOX» в нашей фирме.
Приставка имеет преимущества:
- Органичный дизайн плеера, создан специально для вас.
- Лаконично вписываясь в интерьер вашего дома.
- Смотрёшка Box поддерживает беспроводное Wi‑Fi соединение, Bluetooth.
- Минималистичный дизайн пульта позволит вам освоить управление всего за несколько минут.
- Синхронизируется с вашими мобильными устройствами на базе iOS/Android и дарит вам возможность передавать на устройство эфир с того момента, на котором вы остановились.
Важно! Покупка приставки не является обязательным условием предоставление услуги!
Вы так же можете установить приложение «Смотрешка» на SmartTV, собственную приставку и другие устройства – смартфон, планшет, ноутбук и персональный компьютер.

Смотрёшка доступна на всех телевизорах Samsung 2013 года выпуска и новее. Чтобы установить приложение на свой телевизор, зайдите в магазин приложений Samsung Apps и найдите его по запросу "Смотрёшка".
Нажмите на кнопку «Домик» или «Home» на пульте управления телевизора. В открывшемся меню найдите иконку «LG Content Store» или «LG Smart World» - это и есть магазин приложений!
Ваш телевизор Sony должен быть под управлением системы Android! Зайдите в магазин Google Play Store, найдите и установите «Смотрёшку».
Ваш телевизор Philips должен быть под управлением системы Android! Зайдите в магазин Google Play Store, выполните поиск по слову «Смотрёшка» и установите приложение.
- Да! Для этого необходимо установить приложение «Смотрешка» на ваш SmartTV.
- Так же, если вы используете собственную Smart-приставку с магазином приложений, к примеру Google Play Store, вы можете установить приложение «Смотрешка» и наслаждаться интерактивным ТВ.
- Приложение доступно для установки не только на телевизоре и приставках, но и на смартфонах и планшетах. Для этого зайдите в магазин приложений и выполните поиск приложения «Смотрешка».
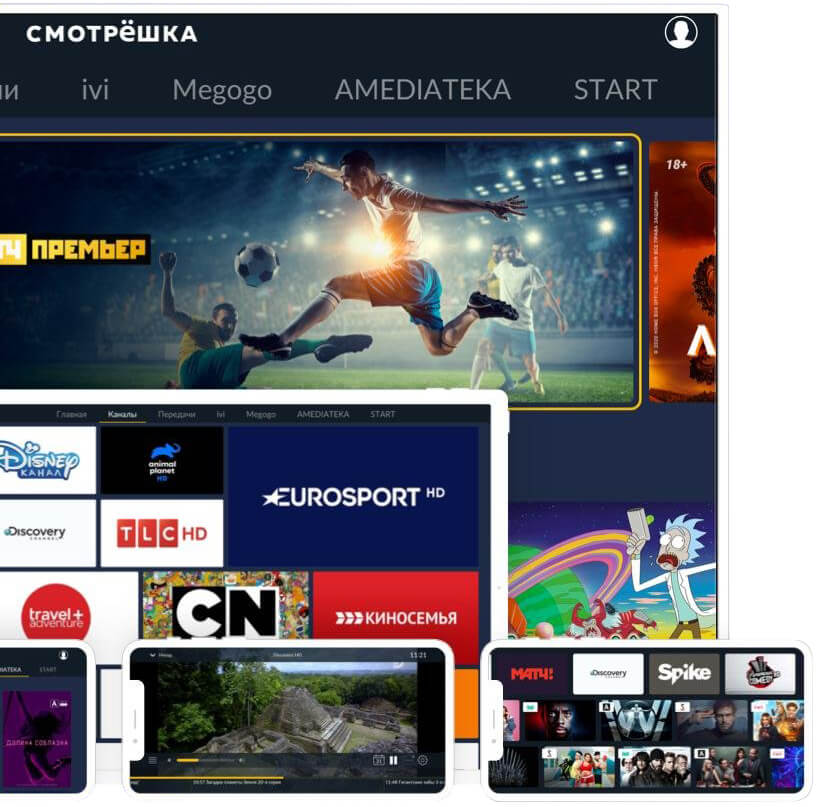
Телефония
Для пользования услугой междугородной связи Вам нужно заключить с нами соответствующий договор.
Если услуга междугородной связи (8) у Вас уже подключена, но при этом в так же не можете набрать номер через "8", обратитесь в техническую поддержку нашей компании.
- Переадресация при отсутствии ответа (CFNR)
- Переадресация вызовов при занятости (CFB)
- Безусловную переадресацию вызова(CFU)
- Переадресация вызова по времени
АОН является отдельной услугой, для ее подключения вам нужно обратиться в абонентский отдел
Обратите внимание: что вам необходимо поддержка АОН в вашем телефонном аппарате
Эта услуга автоматически переадресует каждый входящий вызов, направляемый абоненту услуги, на другой назначенный номер, если в течение заранее заданного периода времени ответ на вызов отсутствует.
| Действие | Описание |
|---|---|
| Включение |
Поднимите трубку телефона и введите *41* номер телефона # После этого переадресация при отсутствии ответа будет включена |
| Отключение |
Поднимите трубку телефона и введите #41# После этого переадресация при отсутствии ответа будет отключена |
Эта услуга автоматически переадресует входящие вызовы, направляемые абоненту услуги, на другой назначенный номер, когда абонент услуги занят.
| Действие | Описание |
|---|---|
| Включение |
Поднимите трубку телефона и введите *40* номер телефона # После этого переадресация при занятости будет включена |
| Отключение |
Поднимите трубку телефона и введите #40# После этого безусловная переадресация при занятости будет отключена |
Безусловная переадресация - переадресует входящие вызовы, направляемые абоненту услуги, на другой назначенный номер независимо от состояния абонента услуги.
| Действие | Описание |
|---|---|
| Включение |
Поднимите трубку телефона и введите *57* номер телефона # После этого все входящие вызовы будут переадресованны на назначенный номер телефона |
| Отключение |
Поднимите трубку телефона и введите #57# После этого безусловная переадресация будет отключена |
Если при попытке набрать номера вы продолжаете слышать зуммер(сплошной длинный гудок), но при этом можете принимать входящие звонки это означает что ваш телефонный апарат находиться в импульсном режиме набора номера и вам нужно перенастроить его в тональный режим. Каждый телефон настраивается индивидуально чаще всего сбоку телефона есть переключатель.
Выезд специалистов
Срок исправления аварийных ситуаций – до 14 дней
Срок исправления аварийных ситуаций сложного характера – до 30 дней
Остались вопросы?
Оставьте номер телефона и мы перезвоним Вам