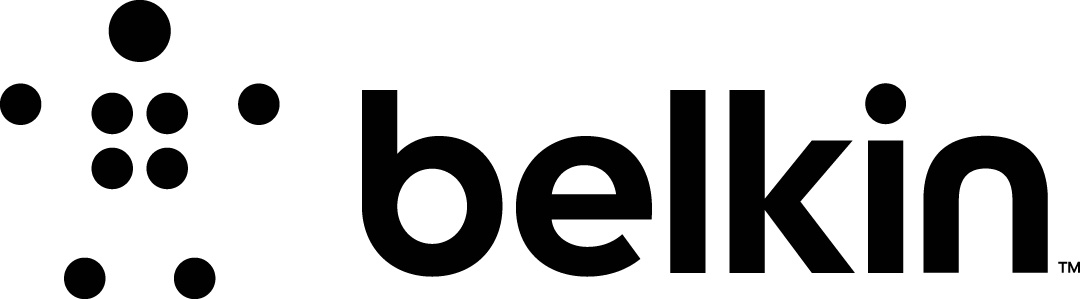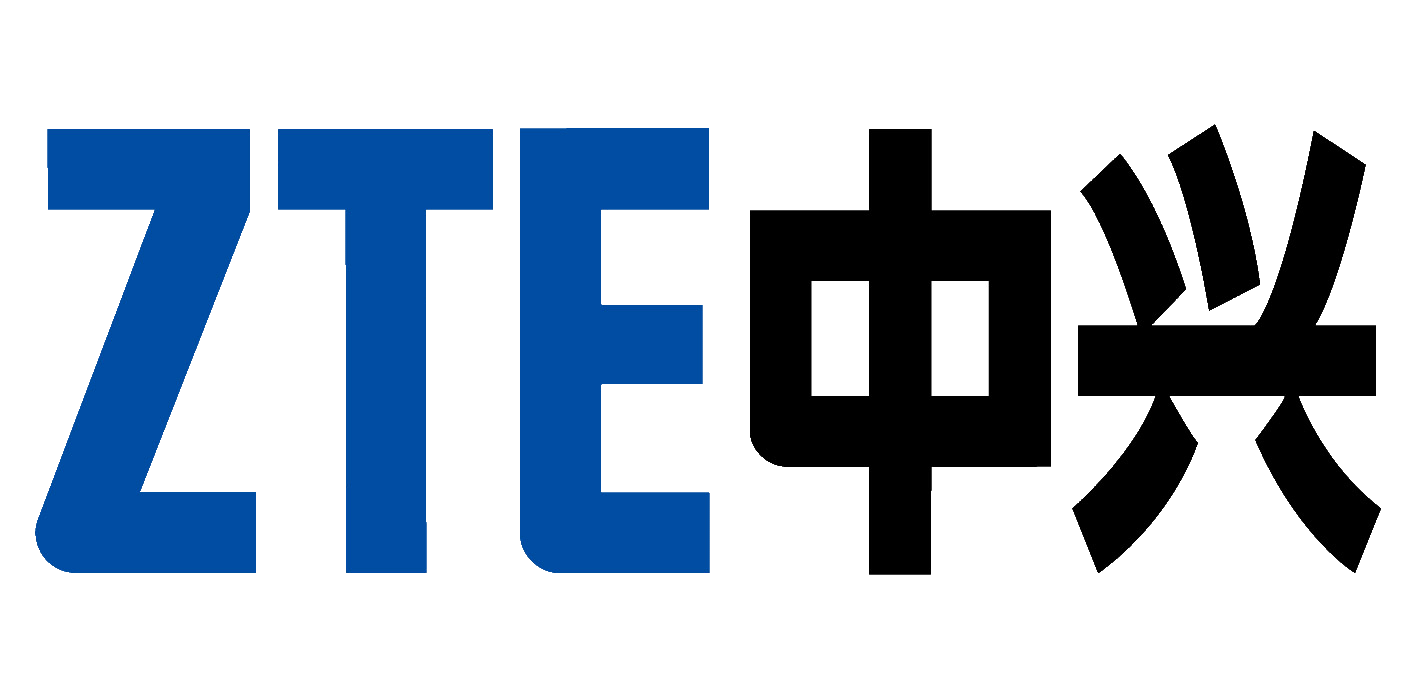Вопросы и ответы
Общие вопросы
Для оплаты через “Сбербанк Онлайн” необходимо авторизоваться в системе банка используя свои логин и пароль от платежной системы. Инструкцию по получению логина и пароля вы можете увидеть на сайте банка.
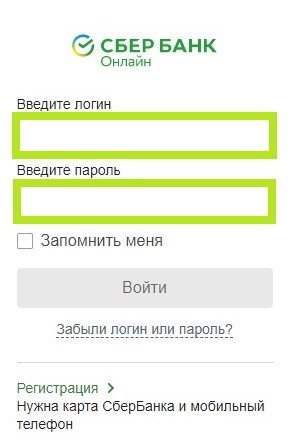
Примечание: Возможно потребуется, подтвердите вход через одноразовый пароль, получить его можно:
- Посредством SMS-сообщения
- Через банкомат Сбербанка России
Перейдите в раздел «Платежи и переводы» и в строке поиска введите "ККС" . Убедитесь, что правильно выбрали провайдера и категорию услуг.
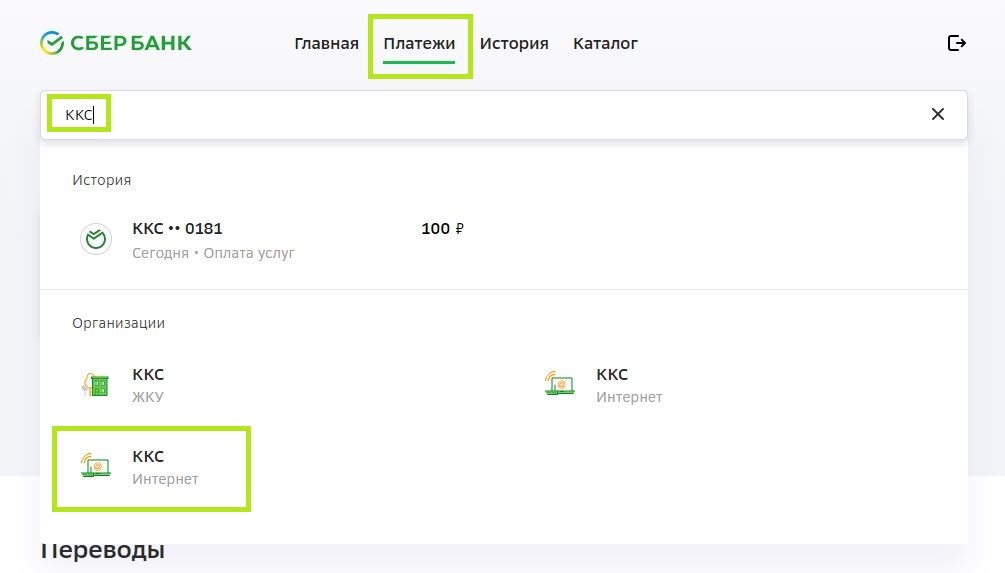
Обратите внимание на логотип. После того, как убедились в правильности выбранного провайдера нажмите “Перейти к оплате”
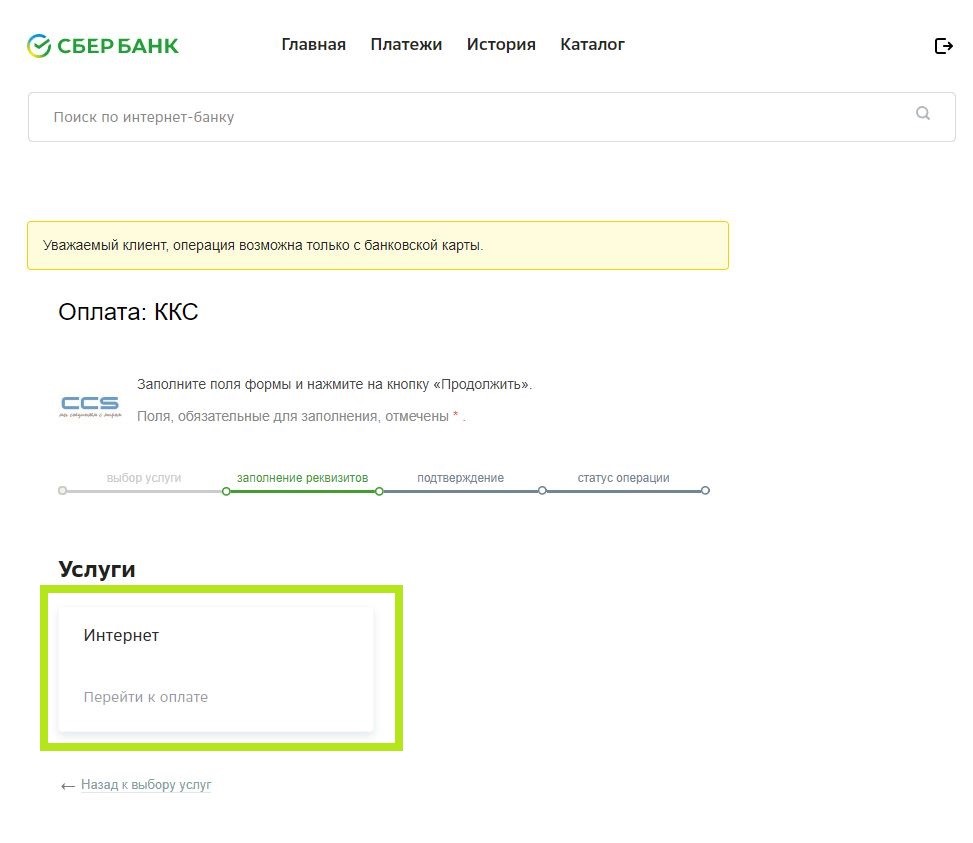
Введите Ваш номер договора вместе с символами ms и нажмите кнопку “Продолжить”
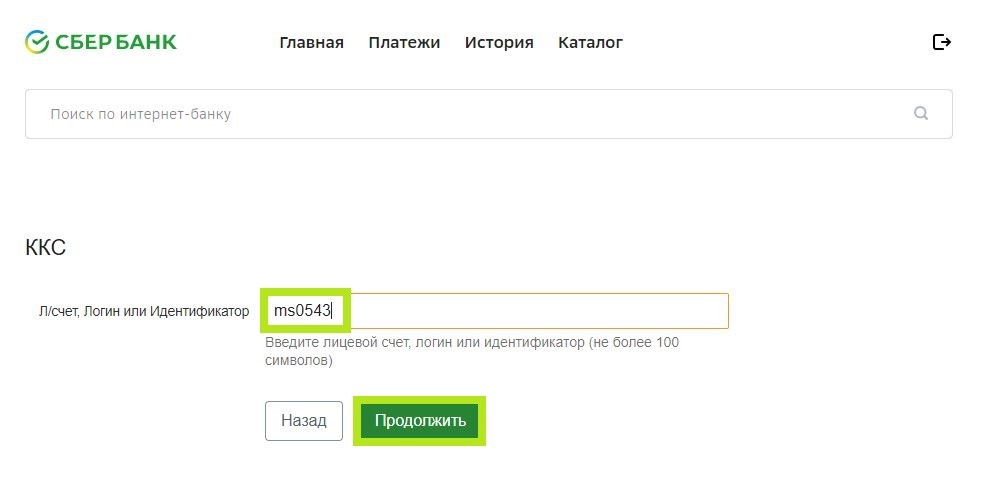
Введите необходимую к оплате сумму и нажмите кнопку “Продолжить”.
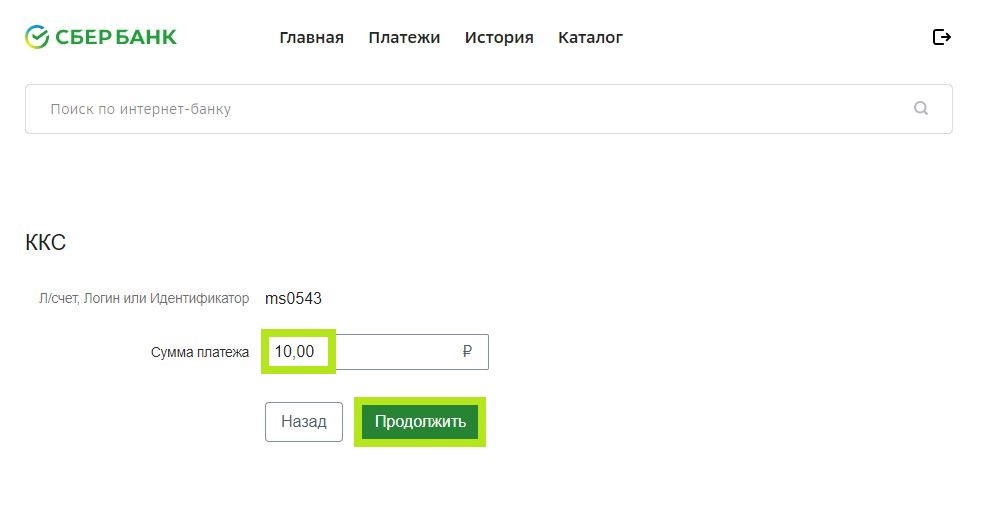
Выберите карту списания, проверьте реквизиты, сумму и , если все правильно, нажмите “Оплатить”
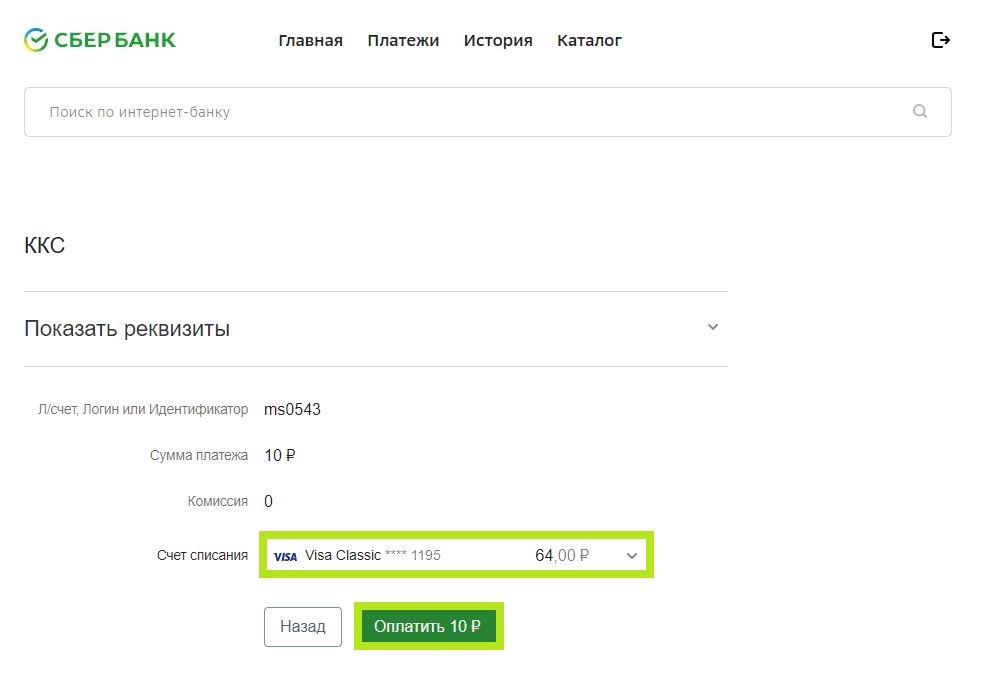
После подтверждения оплаты вы получите сообщение о том, что платеж выполнен и ориентировочные сроки зачисления средств на абонентский счет.
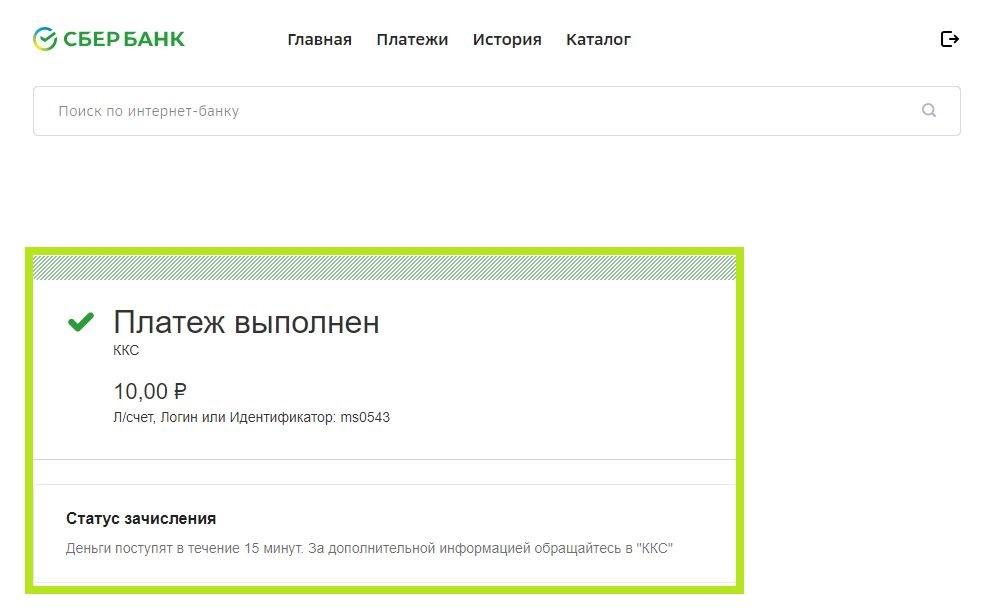
Если вы входите в личный кабинет впервые, Вам необходимо использовать логин и пароль, выданные вам абонентским отделом.
В поле Логин вам необходимо вписать ваш номер Договора (ms1111) и пароль (его вы можете получить в абонентском отделе или запросить по смс ( если уже ранее заходили в личный кабинет).
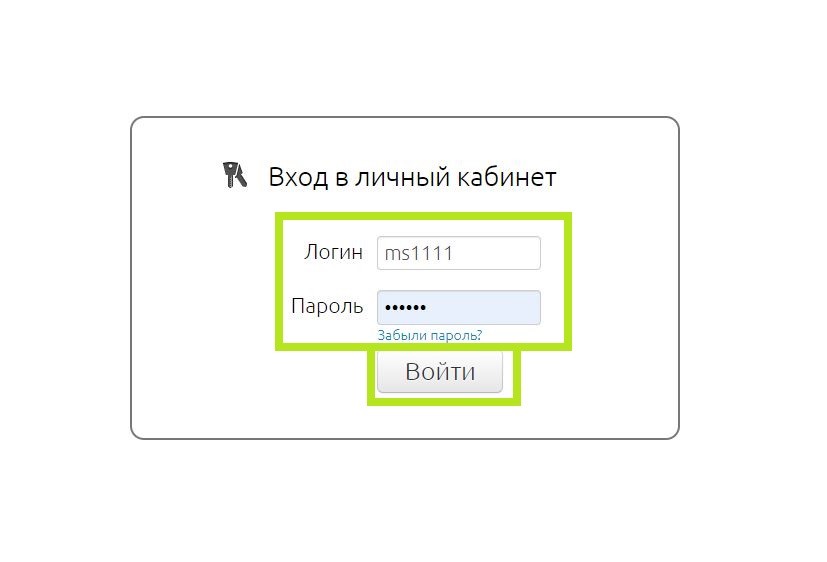
После входа в личный кабинет, если вы хотите иметь возможность восстановления пароля по СМС, вам необходимо в строке «Мои данные» перейти во вкладку «Подписка на услуги» и указать свой номер телефона, который вы указывали ранее, для СМС-уведомлений. Обязательно сохраните данные которые вы ввели, что бы изменения вступили в силу.
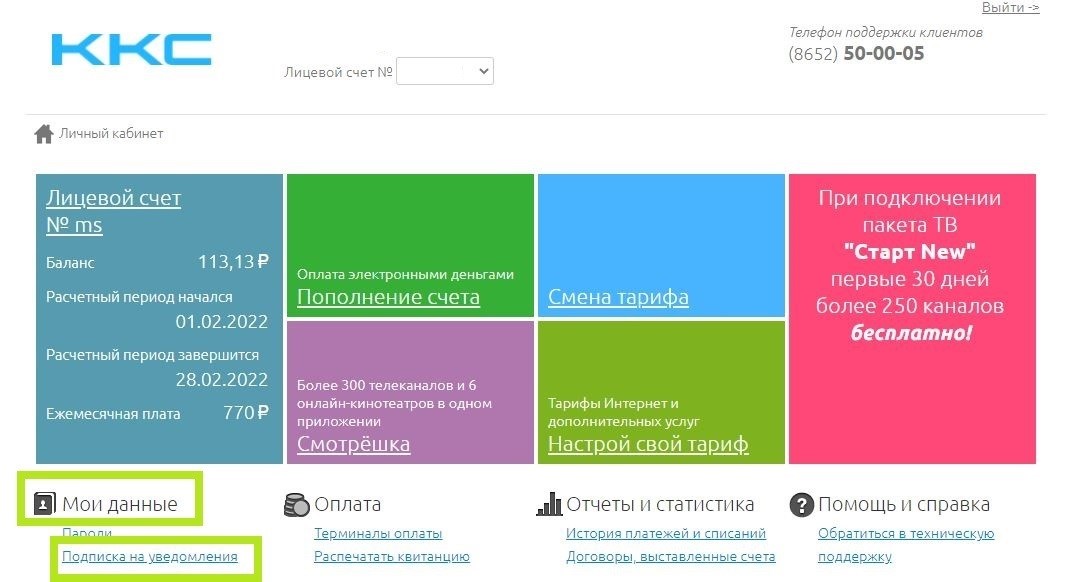
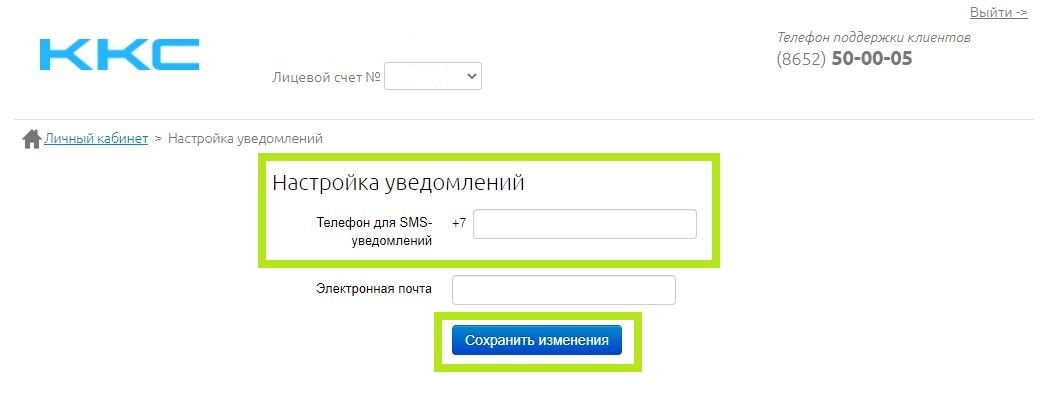
Для смены пароля от личного кабинета без запроса нового пароля по смс вам необходимо перейти во вкладку «Пароли» в графе «Мои данные». После перехода – выберите нужную вам графу и измените пароль на тот, который хотите. Обязательно сохраняйте изменения.
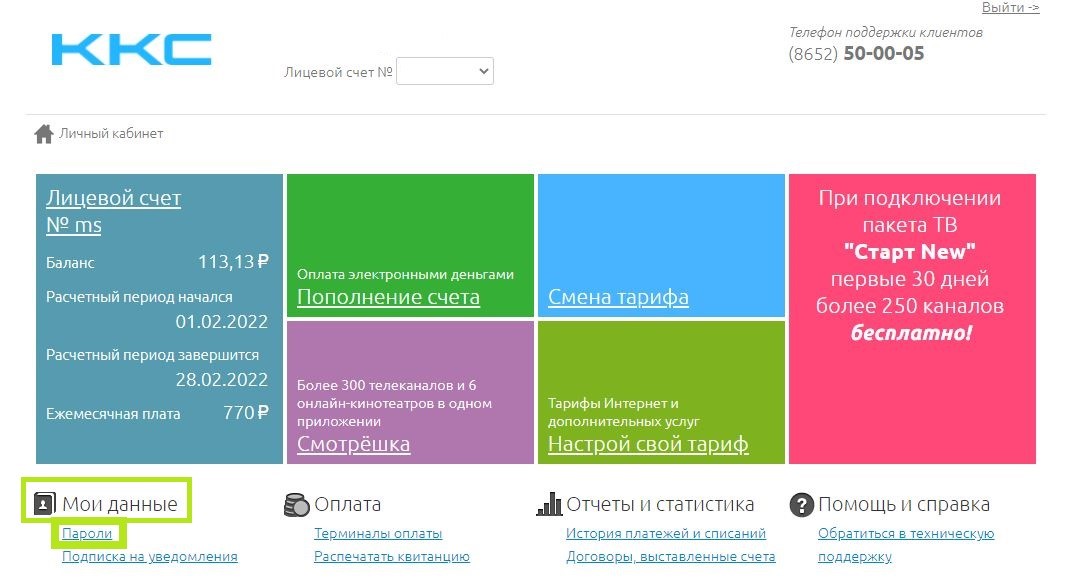
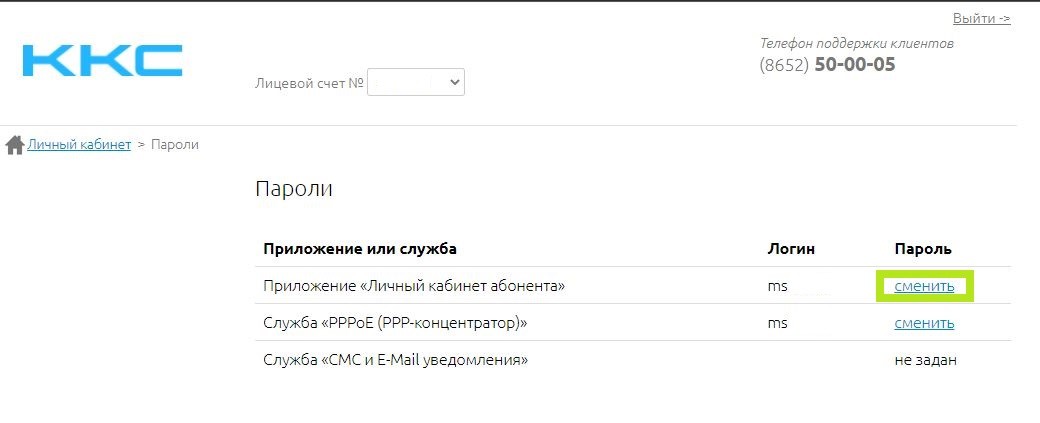
К сожалению – нет. Эти данные конфиденциальны и для их восстановления необходимо подтвердить свою личность.
Авторизуйтесь в личном кабинете используя номер вашего договора и и индивидуальный пароль. В левом верхнем углу отобразятся баланс и данные о тарифном плане.
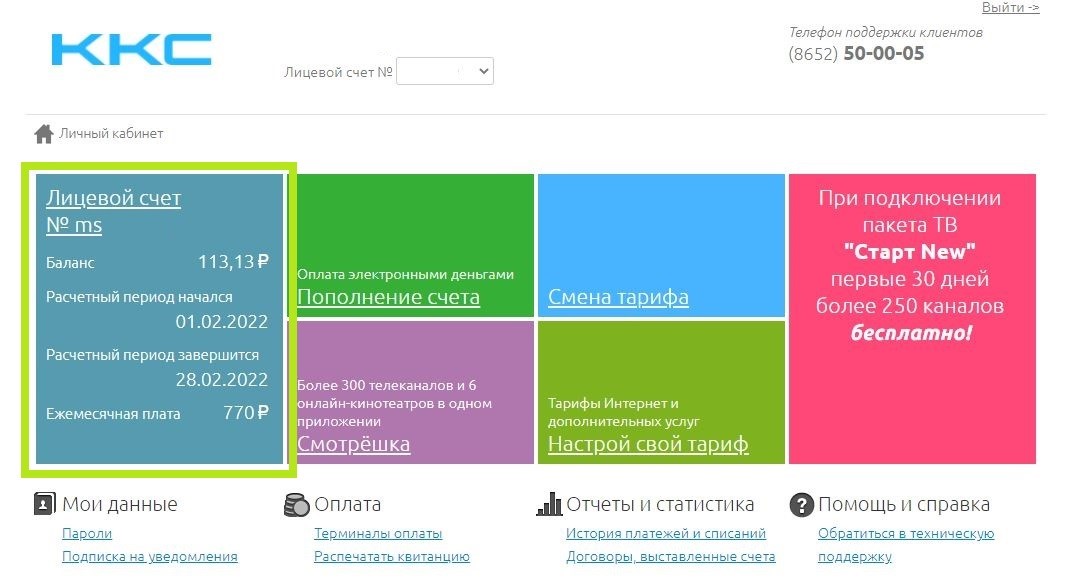
Для получения более детальной информации о состоянии счета необходимо нажать на Лицевой счет. У Вас откроется страница управления лицевым счетом.
Конечно. Для того, чтобы выполнить приостановку необходимо обратиться в абонентский отдел и написать заявление или выполнить приостановку через личный кабинет. Максимальный срок приостановки – 6 месяцев, по истечении этого срока услуги возобновятся автоматически, или же необходимо написать заявление повторно.
Для приостановки услуг ККС через личный кабинет необходимо авторизоваться в системе с вашими логином и паролем. Перейти на вкладку «Лицевой счет» и выбрать строку «Заблокировать все услуги» или «Блокировать». После в окне подтверждения блокировки подтвердить блокировку услуги или счета.
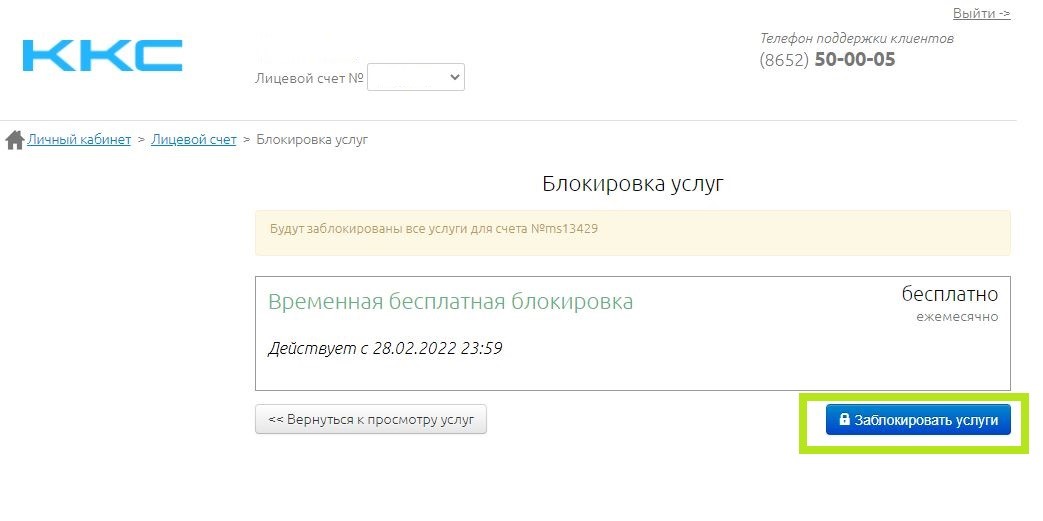
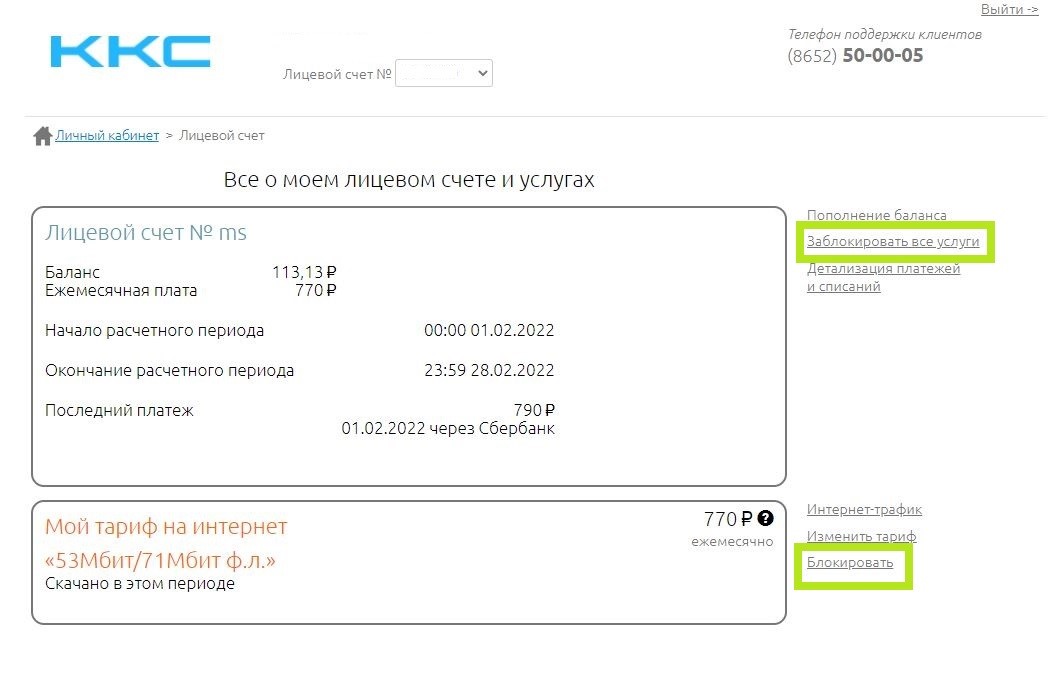
Изменить тарифный план можно двумя способами. Можно обратиться в абонентский отдел своего города или изменить его самостоятельно в личном кабинете. Для этого необходимо авторизоваться в личном кабинете, и выбрать кнопку “Смена тарифа”
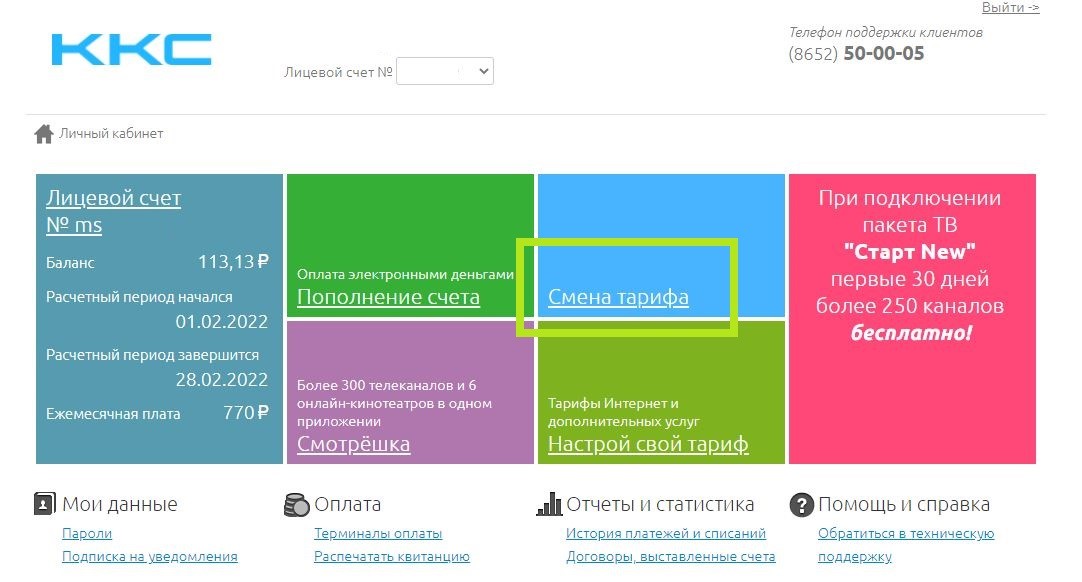
Откроется страница “Выбор новых услуг” с помощью которой Вы сможете изменить свой тарифный план и увидеть актуальные цены и тарифы.
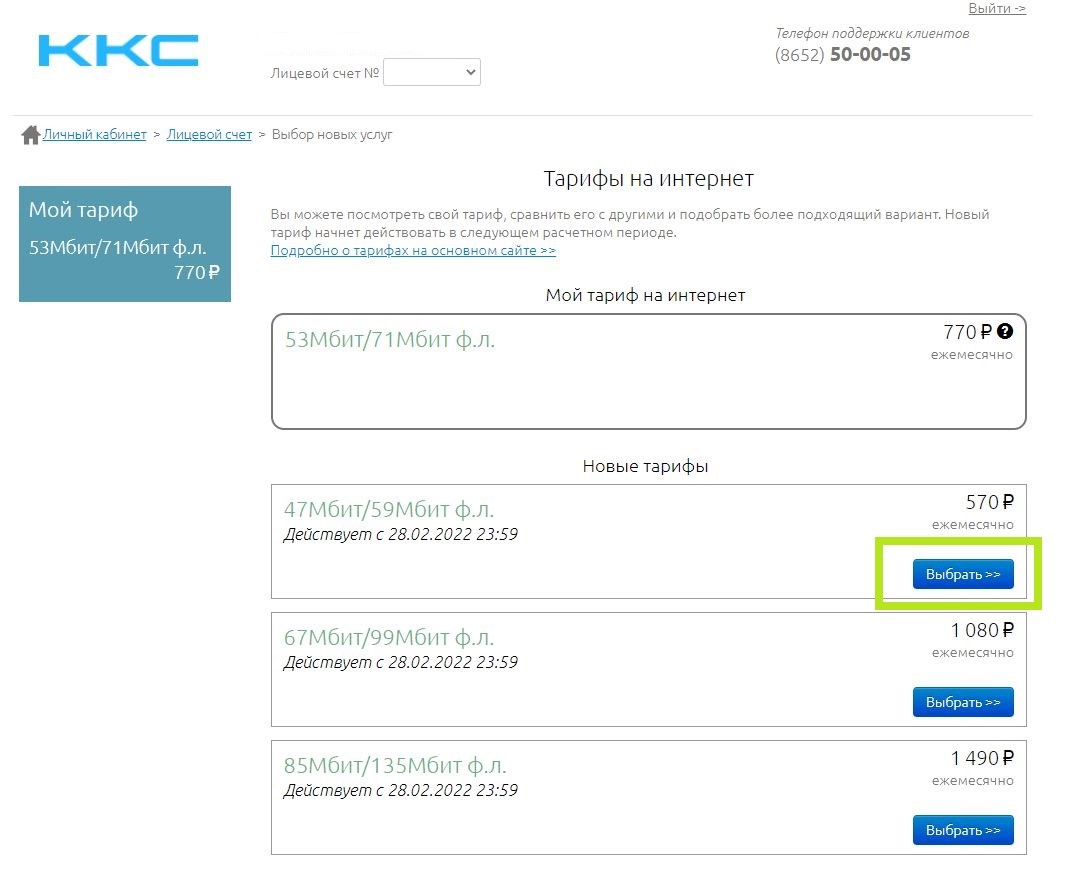
Откроется страница “Выбор новых услуг” с помощью которой Вы сможете изменить свой тарифный план и увидеть актуальные цены и тарифы.
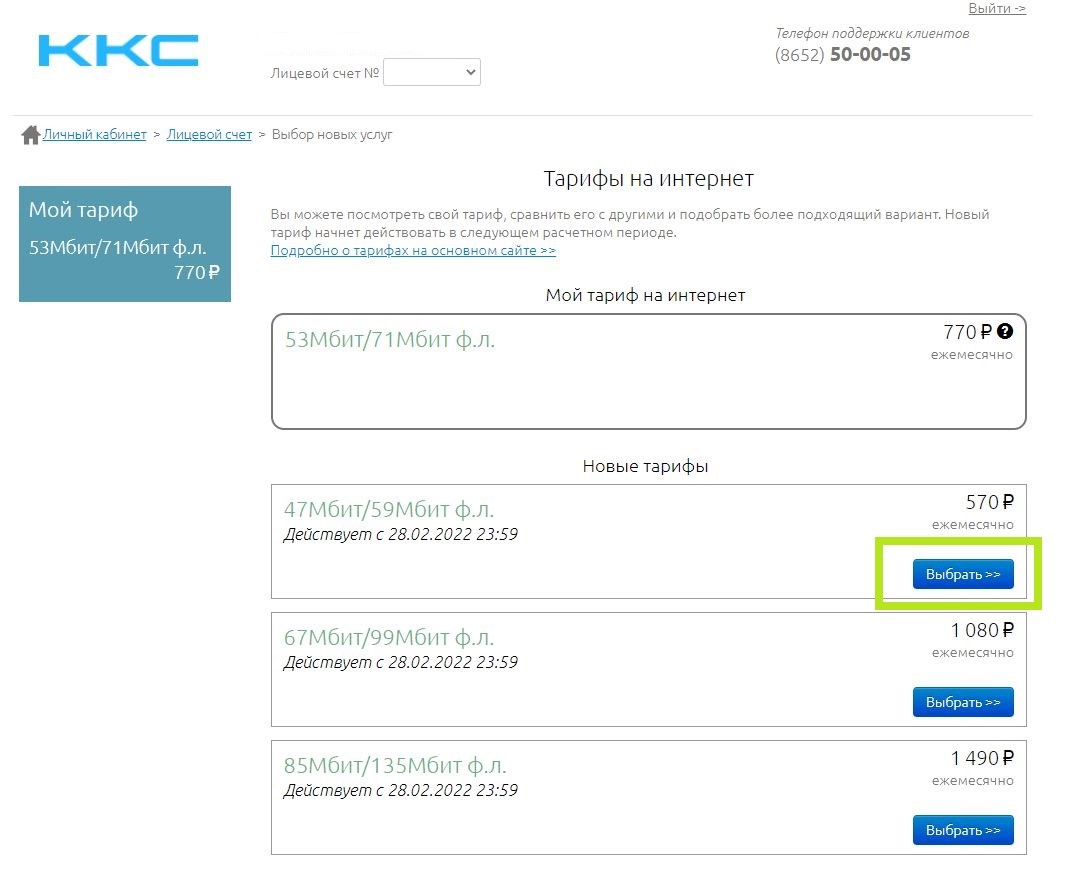
После того, как выберете подходящий Вам по скорости и стоимости тарифный план нажмите на кнопку “Выбрать”. Обязательно подтвердите ваш выбор, для того что бы сохранить изменения.
ВНИМАНИЕ! Все изменения касающиеся смены тарифных планов, подключений и отключений услуг вступят в силу с первого числа следующего месяца.
Конечно. Все ситуации, в случае которых вам сделают перерасчет прописаны в вашем договоре. Для получения перерасчета Вам необходимо обратиться в абонентский отдел Вашего города и написать заявление.
Абоненты ООО "ККС" могут получить подробную детализацию за услуги связи через личный кабинет.
Для этого вам необходимо перейти во вкладку «Лицевой счет» и выбрать строку «Детализация платежей и списаний». Как только у вас откроется страница детализации заполните данные по необходимому периоду, тип операций (платежи или платежи и списания) и нажмите «Показать». В поле ниже у вас отобразится вся информация о финансовых операциях с вашим лицевым счетом за выбранный период времени.
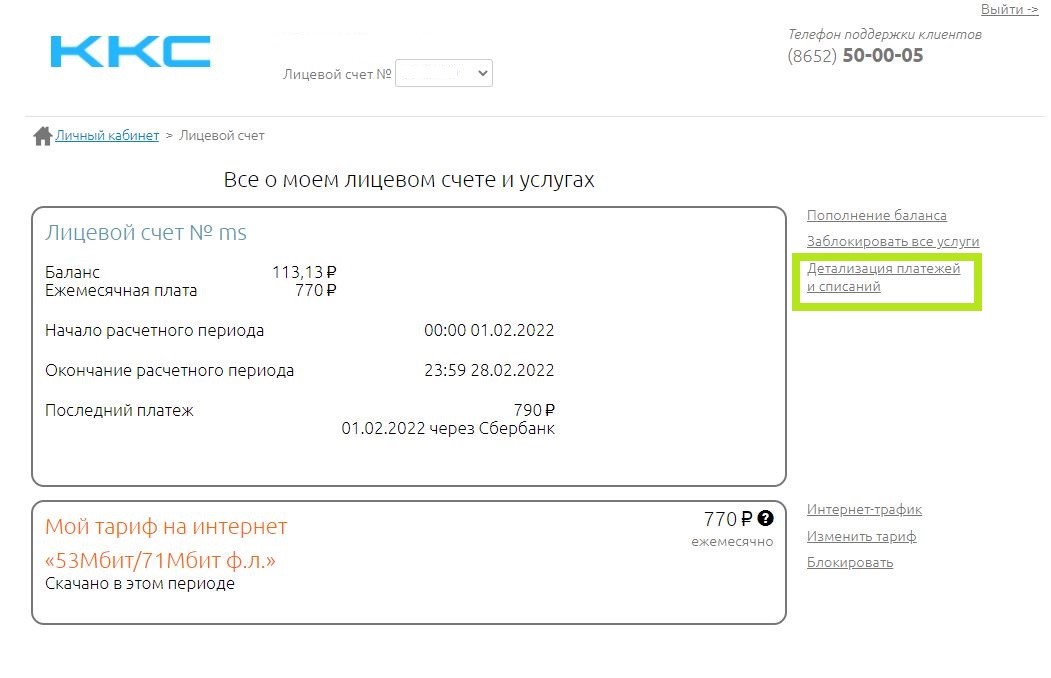
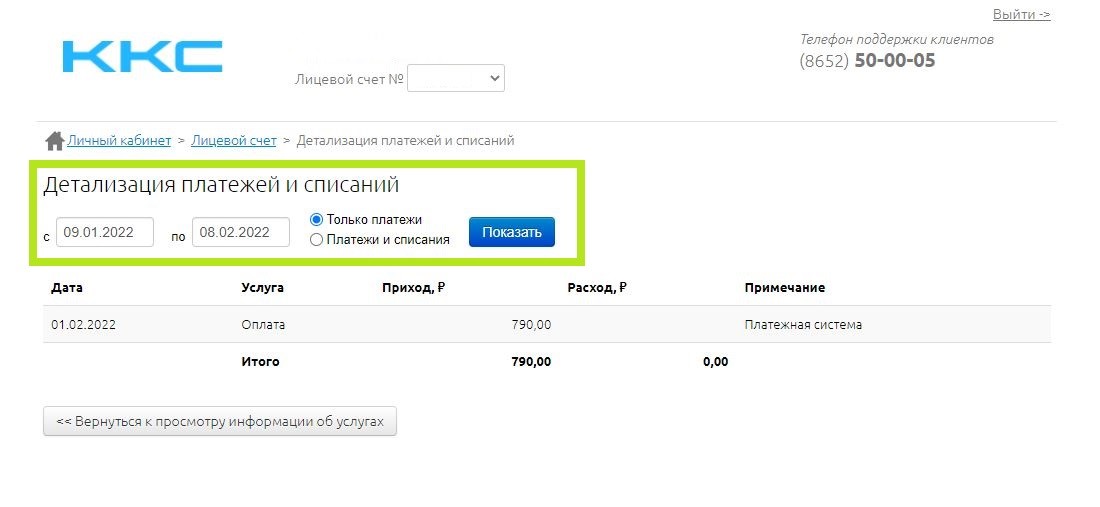
Если Вас интересует детализация звонков или колличество используемого трафика за определенный промежуток времени Вы можете самостоятельно создать отчёт через блок "Детализация", выбрав начальную и конечную дату формирования отчёта и подтвердить формирование отчёта кнопкой "Сформировать отчёт", после этого у вас автоматически начнется скачивание Вашего отчёта.
По тарифам у нас указана двойная скорость. Первая означает максимально допустимую скорость днем (c 8:00 утра до 1:00 ночи), вторая – ночью (с 1:00 ночи до 8:00 утра). При замере скорости через стороннее wi-fi устройство (роутер, маршрутизатор, усилитель сигнала) возможны потери скорости. Для актуальных замеров необходимо подключиться напрямую к gpon-терминалу и сделать замер 1 подключенным устройством.
Внести деньги на абонентский счет можно несколькими способами.
-
Через банк по расчетному счету:
Вы можете оплатить через любой банк по реквизитам нашей компании с обязательным уточнением вашего номера договора.
ОБРАТИТЕ ВНИМАНИЕ:
При оплате через банк по расчетному счету платеж может идти в течении 3х рабочих дней!
-
Через онлайн сервисы:
Так же Вы можете пополнить Ваш счет не выходя из дома, через сервисы Сбербанк Онлайн (приложение или сайт банка) -
Через форму оплаты на нашем сайте:
На нашем сайте можно оплатить услуги ККС с помощью любой карты банка (Visa/Mastercard).
-
В абонентском отделе вашего города:
В абонентском отделе ККС вам помогут внести платеж с любой карты банка (Visa/Mastercard).
Абонентская плата у физических лиц снимается первого числа каждого месяца в 00:00. Блокировка происходит автоматически в случае нехватки денежных средств на счету.
Рекомендуем вносить оплату заранее, что бы средства зачислились на счет до списания абонентской платы, во избежание блокировки.
Узнать свой остаток на лицевом счете и сумму ежемесячного платежа вы можете самостоятельно в личном кабинете. Для этого вам нужно зайти в него и перейти в раздел лицевой счет.
Здесь вы увидите остаток на вашем лицевом счете, а так же сможете увидеть сумму ежемесячного платежа
Блокировка аккаунта будет автоматически снята сразу после зачисления средств на абонентский счет. Время зачисления зависит от банка – отправителя. Обычно деньги поступают на счет в течении 5 минут, но иногда этот процесс может занять 1-2 часа. Если Вы уверены, что средства уже поступили, но блокировка до сих пор не снята – Вы можете обратиться в абонентский отдел вашего города и уточнить статус зачисления.
Для оплаты через приложение “Сбербанк Онлайн” необходимо авторизоваться в приложении используя выбранный тип авторизации.
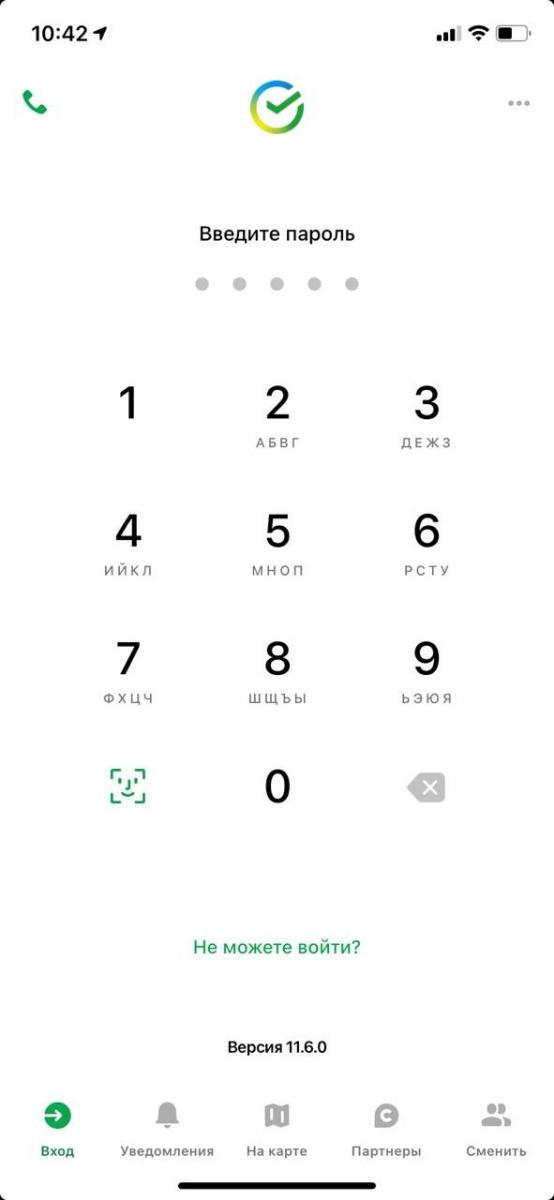
Перейдите в раздел «Платежи и переводы»
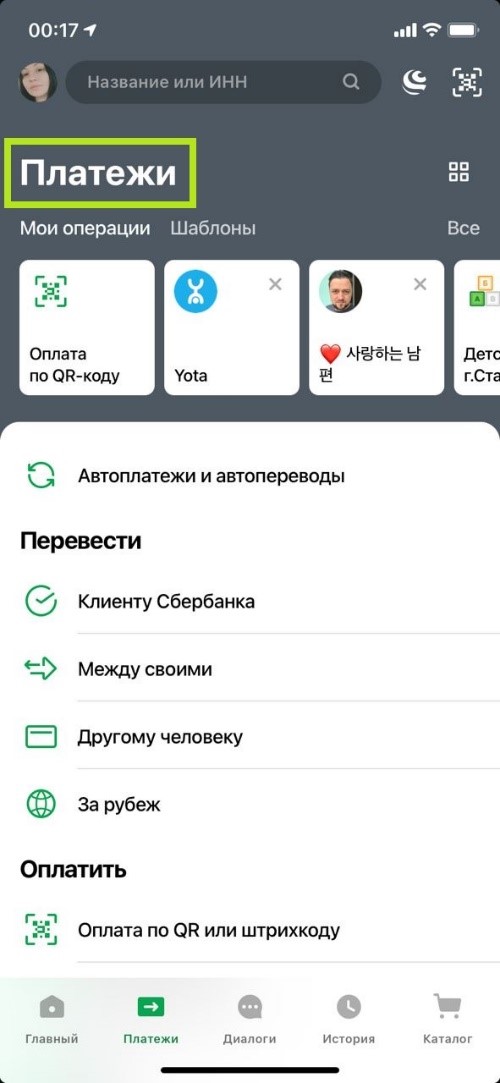
В строке поиска введите "ККС" . Убедитесь, что правильно выбрали провайдера и категорию услуг.
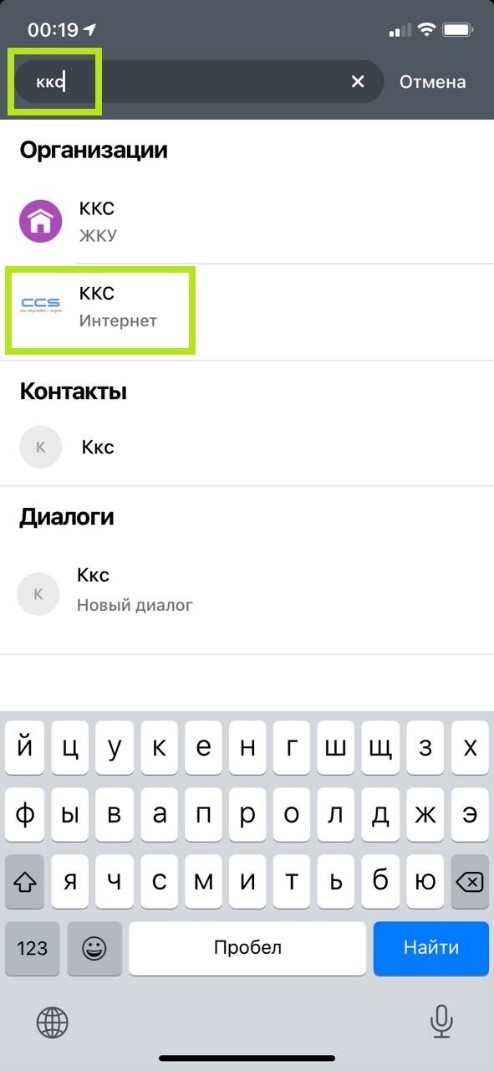
Введите Ваш номер договора вместе с символами ms и нажмите кнопку “Продолжить”
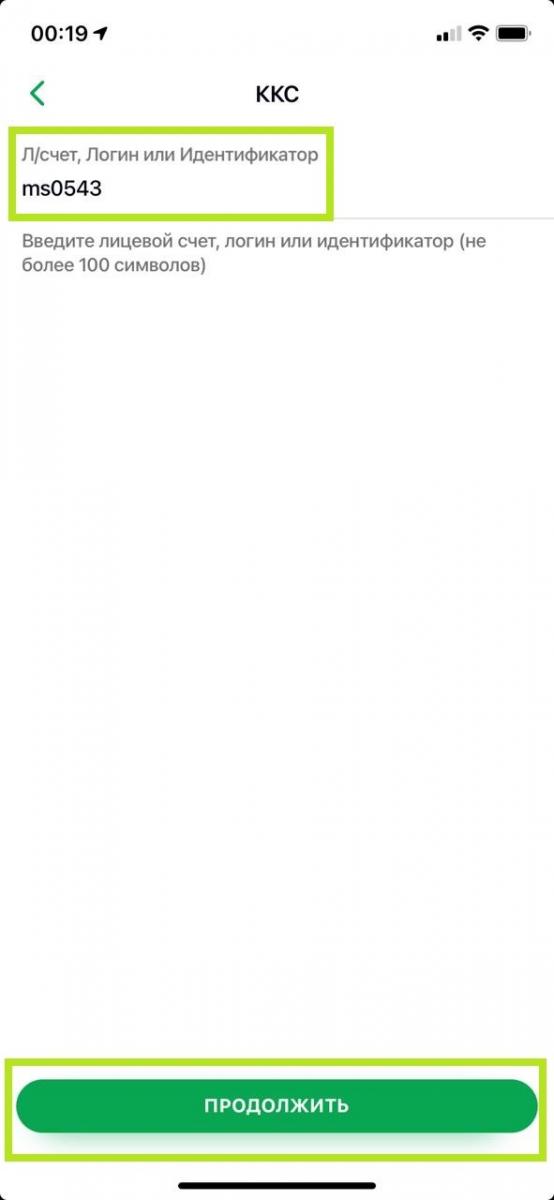
Введите необходимую к оплате сумму и нажмите кнопку “Продолжить”
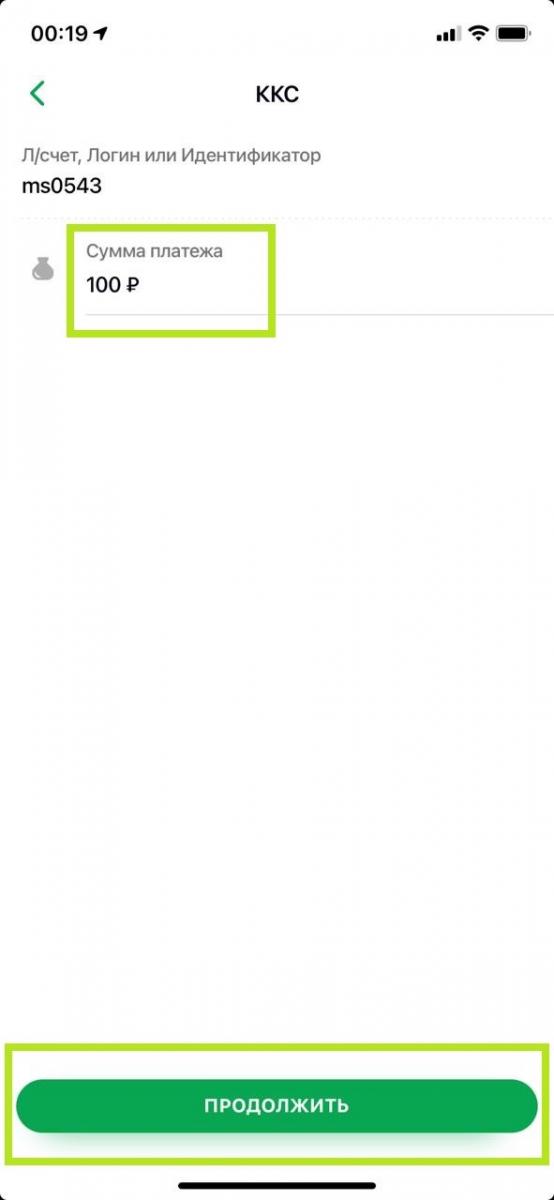
После подтверждения оплаты вы получите сообщение о том, что платеж выполнен и ориентировочные сроки зачисления средств на абонентский счет
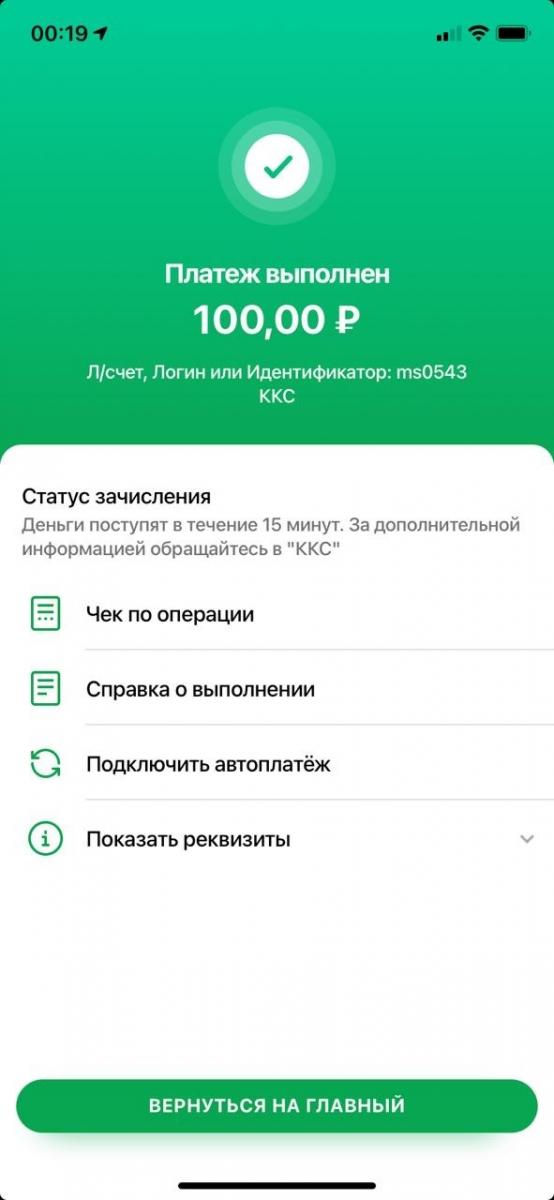
В случае если Вы потеряли договор на оказание услуг (или страницу с аутентификационными данными) Вы сможете получить копию обратившись в абонентский отдел в Вашем городе. Для этого необходимо иметь при себе паспорт, подтверждающий вашу личность. Договор распечатают на месте и отдадут вам сразу.
Настройка маршрутизаторов
Пример gpon терминала номер 1
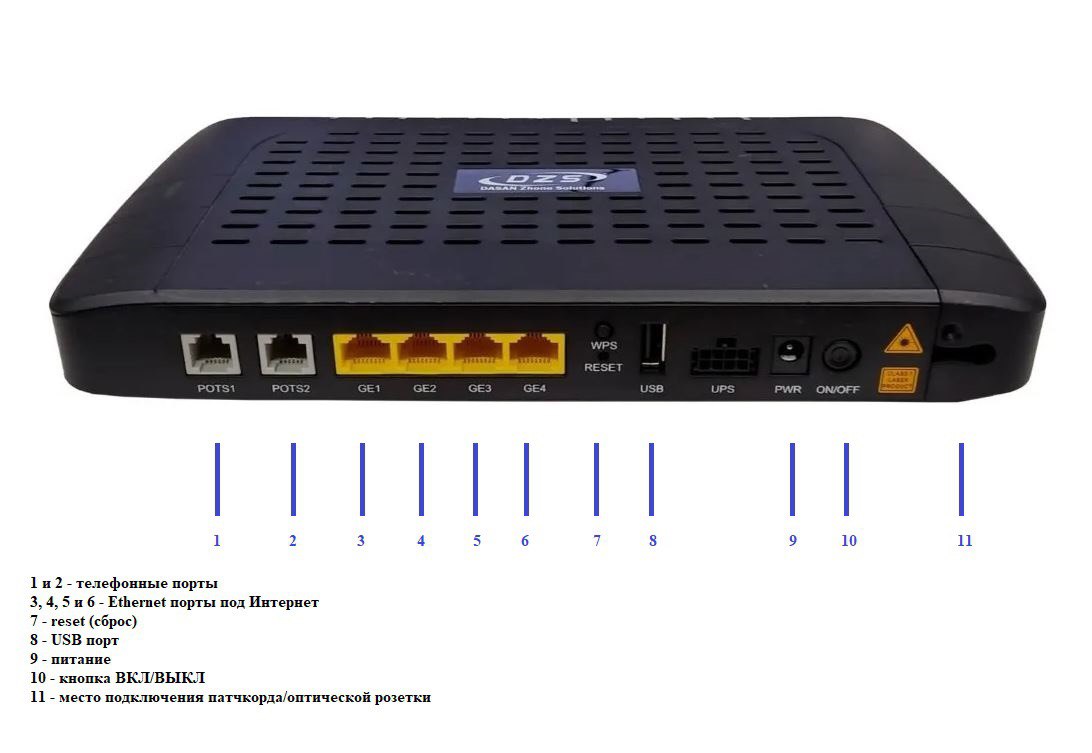
Пример gpon терминала номер 2
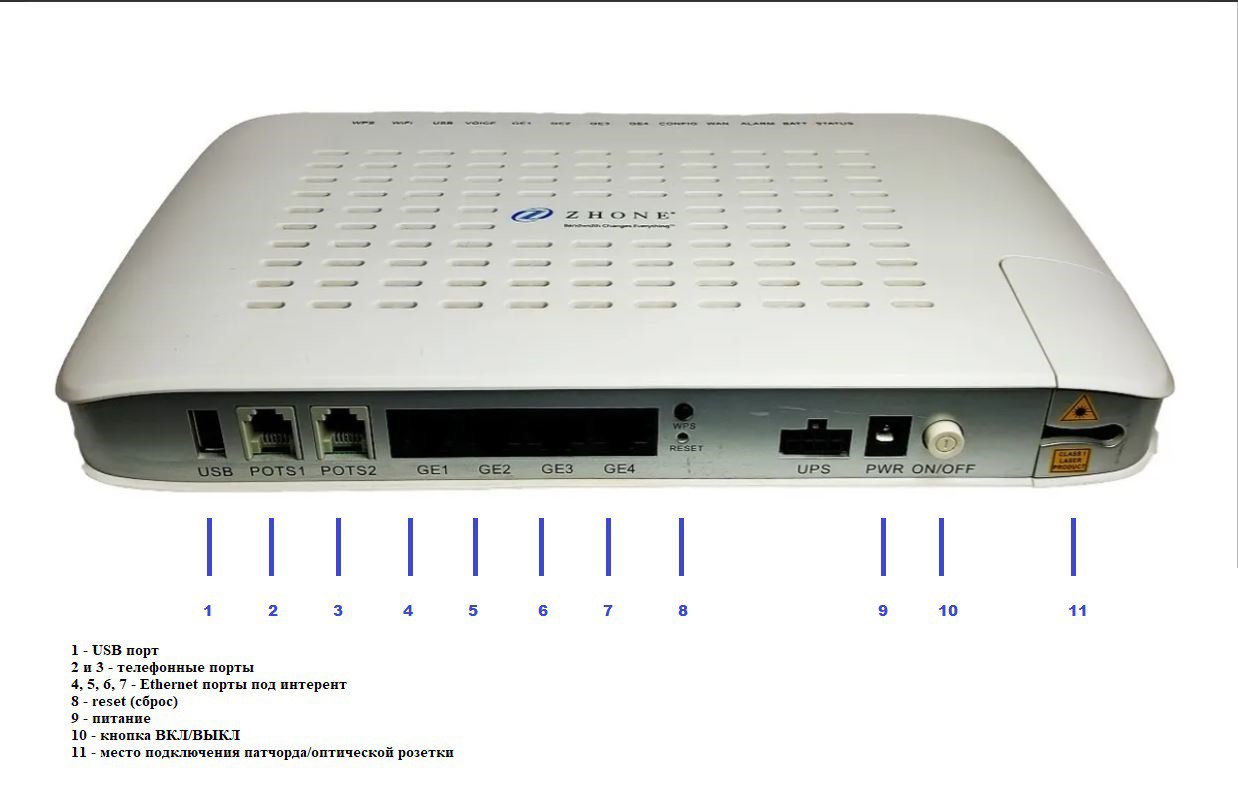
Пример gpon терминала номер 3
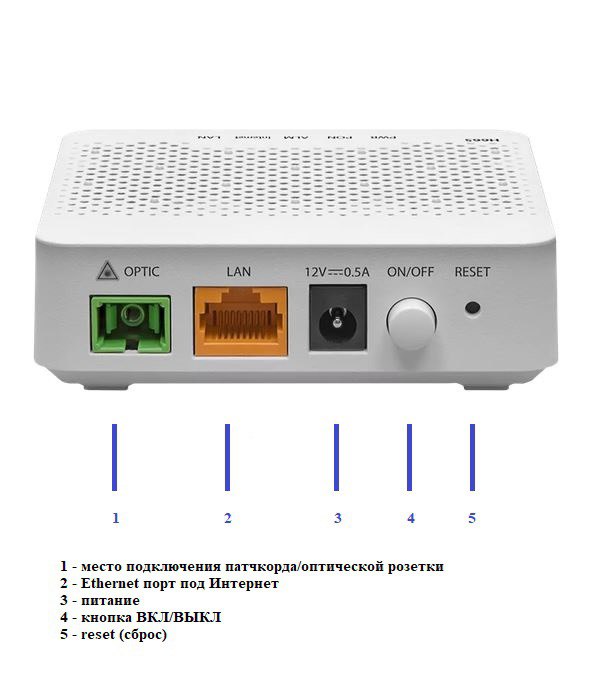
Пример gpon терминала номер 4

Пример gpon терминала номер 5

Пример gpon терминала номер 6

Интернет
Да, у пользователей ООО "ККС" есть возможность получить “белый” статический IP адрес. Для подключения данной услуги Вам нужно обратиться в наш абонентский отдел лично или по телефону.
Ошибка 651 означает проблемы с кабелем, подключением или настройкой.
Необходимо проверить подключение сетевого кабеля к терминалу и компьютеру. Если подключение стабильно и индикация на оборудовании корректна необходимо отключить на компьютере Брандмауэр и Firewall (можно просто добавить подключение в разрешенные). Если ошибка сохраняется – обратитесь в тех. поддержку
Скорее всего ваш компьютер заражен вирусом (банером)
ВНИМАНИЕ: Не при каких обстоятельства не отсылайте SMS сообщение вас пытаются обмануть!
Если при включении компьютера у Вас появляется окно с требованием отправки платного SMS-сообщения, для оплаты интернет-контента или активации программ, будьте бдительны.
Мы предостерегаем Вас и призываем не поддаваться на уловки злоумышлиников, отправляя им запрашиваемые SMS!
Наиболее часто встречаются информеры Баннеры:

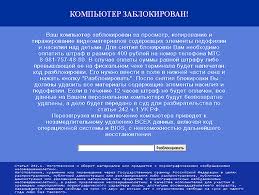
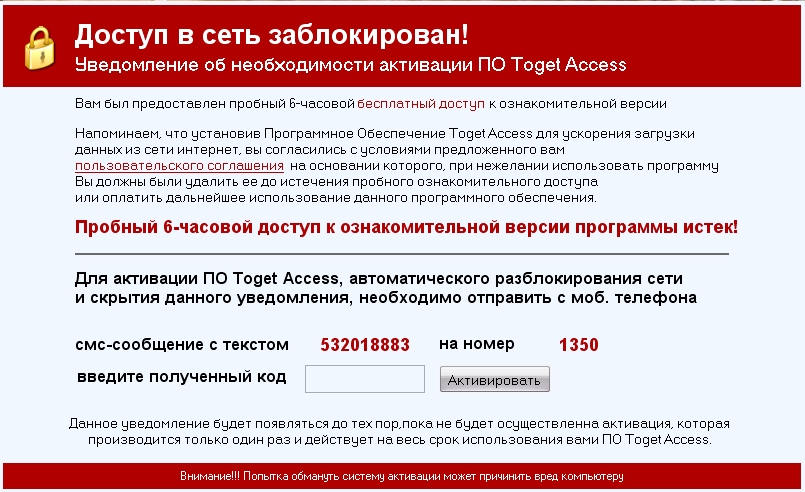
Информацию и помощь по лечению баннерных окон вы можете получить в Лаборатории Касперского, компании DrWeb, http://virusinfo.info/deblocker/.
Обратите внимание что после снятия баннера вредоносные данные все равно остаются на вашем ПК, для полного их удаления нужно проверить и почистить Ваш ПК от вредоностного програмного обеспечения.
Подключение к сети интернет происходит через PPPoE подключение.
PPPoE — это туннелирующий протокол, который позволяет настраивать (или инкапсулировать) IP, или другие протоколы, которые настраиваются на PPP, через соединения Ethernet, но с программными возможностями PPP соединений, и поэтому используется для виртуальных «звонков» на соседнюю Ethernet-машину и устанавливает соединение точка-точка, которое используется для транспортировки IP-пакетов, работающее с возможностями PPP. Это позволяет применять традиционное PPP-ориентированное ПО для настройки соединения, которое использует не последовательный канал, а пакетно-ориентированную сеть (как Ethernet), чтобы организовать классическое соединение с логином и паролем для Интернет-соединений. Также, IP-адрес по другую сторону соединения назначается только когда PPPoE соединение открыто, позволяя динамическое переиспользование IP адресов.

Для начала проверьте нет ли сайта, к которому у вас ограничен доступ, среди заблокированных Роскомнадзором. Так же проверьте настройки программы Антивируса и Брандмауэра.
Если с настройками все в порядке и сайт не заблокирован необходимо сделать трассировку через командную строку компьютера. Сделать скриншот трассировки и прислать нам на почту support@stav.ru
Обязательно укажите ваш номер договора, контактный телефон, подробно опишите проблему, и когда она возникла.
В случае если проблема касается только приложения установленного на телефон – обратитесь в тех. поддержку.
Ошибка 691 или 629 возникает при ошибке в логине или пароле, либо может быть недостаточно средств на счету. В редких
случаях это сетевая карта и протокол TCP IP.
В первую очередь проверьте баланс лицевого счета, и правильность ввода логина и пароля. Если все верно, но ошибка остается – нужно сбросить настройки по TCP IP.
- клавиши win+i
- сеть и интернет
- состояние
- в самом низу страницы “сброс сети”
- сбросить сейчас
- перезагрузить компьютер.
Настройки вернутся к стандартным, благодаря этому ошибка 629 или 691 может исчезнуть.
Ошибка 769 означает проблемы с сетевой картой. Не установлены драйвера или не настроено подключение по локальной сети.
Решение для Windows XP: Перейдите в меню пуск -> настройки -> панель управления -> сетевые подключения
На значке "подключение по локальной сети" нажмите правой кнопкой и нажмите включить.
Если значок "подключение по локальной сети" отсутствует проверяйте корректность драйверов на вашу сетевую плату
Решение для Windows Vista/7/8/10: перейдите в "центр управления сетями и общим доступом" и выберите пункт "изменение параметров адаптера"
На значке "подключение по локальной сети" нажмите правой кнопкой и выберите пункт включить.
Если значок "подключение по локальной сети" отсутствует проверяйте корректность драйверов на вашу сетевую плату
Ошибка 678 означает что проблема с кабелем и подключением, возможен обрыв витой пары или не корректно работает сетевая карта.
Необходимо проверить настройки Антивирусной программы, Бандмауэра и Firewall’а, при необходимости добавить подключения в исключения. Проверьте актуальность и корректность установленных драйверов для сетевой карты. Проверьте физическое соединение между устройством и терминалом.
- Проверьте настройки антивирусной программы и сетевого экрана/firewall (при наличии).
- В диспетчере устройств включите сетевой адаптер.
- Проверьте подключение кабеля локальной сети и контакт в разъемах.
- При неправильной работе сетевой карты может потребоваться переустановка драйвера или замена устройства.
- Возможно произошел обрыв кабеля на линии.
Нет. С одного терминала может быть выполнено только 1 активное соединение. Если вам необходимо подключить несколько устройств используйте роутер/маршрутизатор.
Чаще всего, при загрузке с популярных ресурсов, ограничения по скорости скачивания устанавливаются владельцами ресурса. Это сделано специально, чтобы контролировать нагрузку. К сожалению, в данной ситуации мы не сможем повлиять на скорость загрузки.
-
Проверить скорость интернета соединения вы можете в разделе "проверить скорость", или на сайте speedtest.net
-
Для замера скорости через приложение Speedtest для IOS и Android
Нужно открыть приложение на Вашем мобильном устройстве.
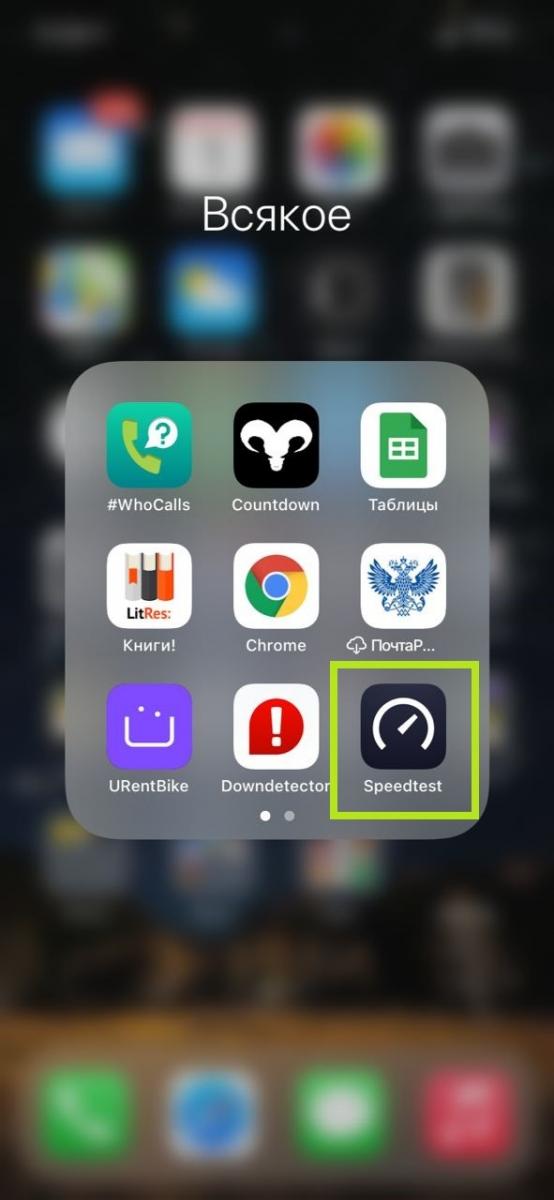
В центре появится круглая кнопка “Начать”. После ее нажатия запустится тест скорости

После окончания тестирование появится окно с результатами. Если есть какие-либо отклонения в скорости обратитесь в тех. поддержку
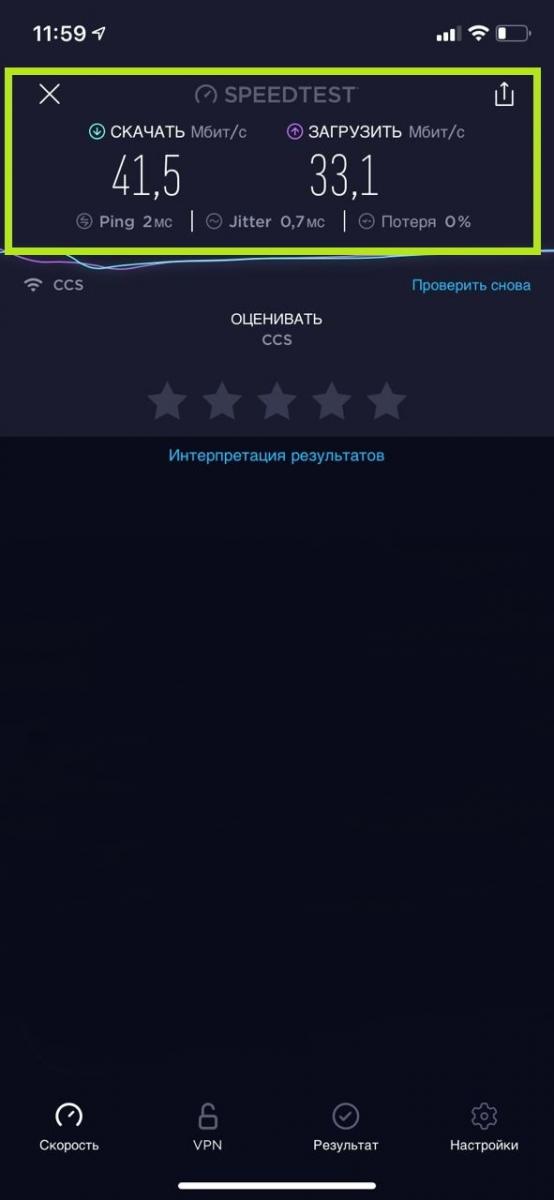
Нет у каждого логина может быть только одна сессия, если вы хотите настроить подключение на нескольких компьютерах вам понадобиться приобрести маршрутизатор(роутер)
Настройка соединения на ПК / смартфонах
В правом нижнем углу, рядом с панелькой даты и времени нужно нажать на значок соединения. Выбираем пункт “Включить Wi-Fi вручную” и нажимаем на “Wi-Fi” что бы открыть список доступных беспроводных сетей.
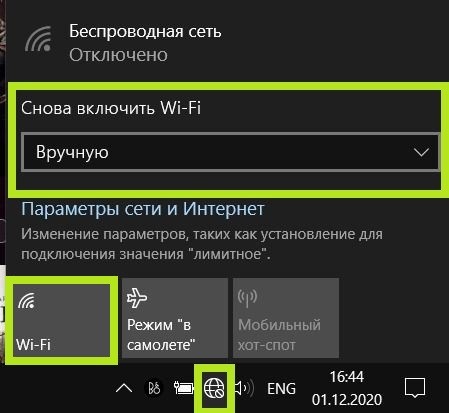
Выбираем нужную нам беспроводную сеть, вводим пароль и нажимаем “Далее”.
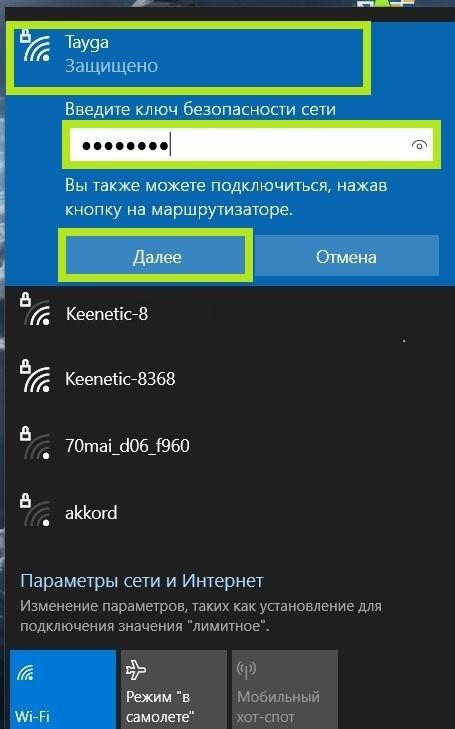
Дожидаемся пока статус подключения изменится на “Подключено. Защищено”.
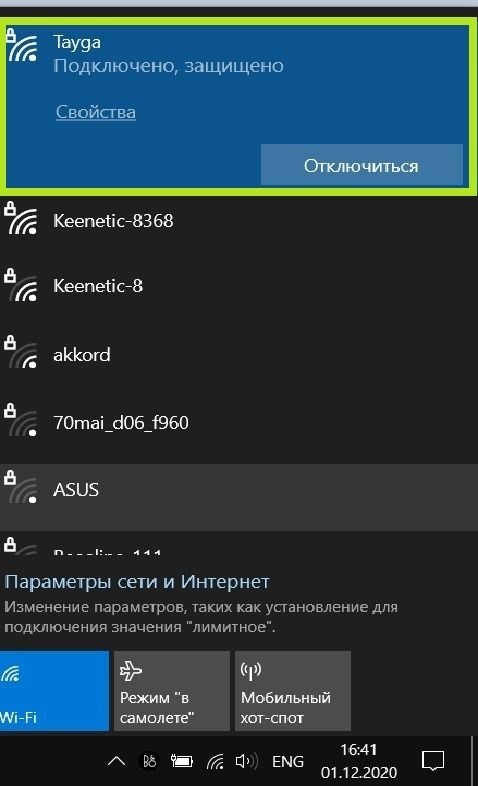
Для того что бы подключиться к беспроводной сети через Android устройство вам необходимо перейти в меню «Настройки» и выбрать пункт «WI-FI».
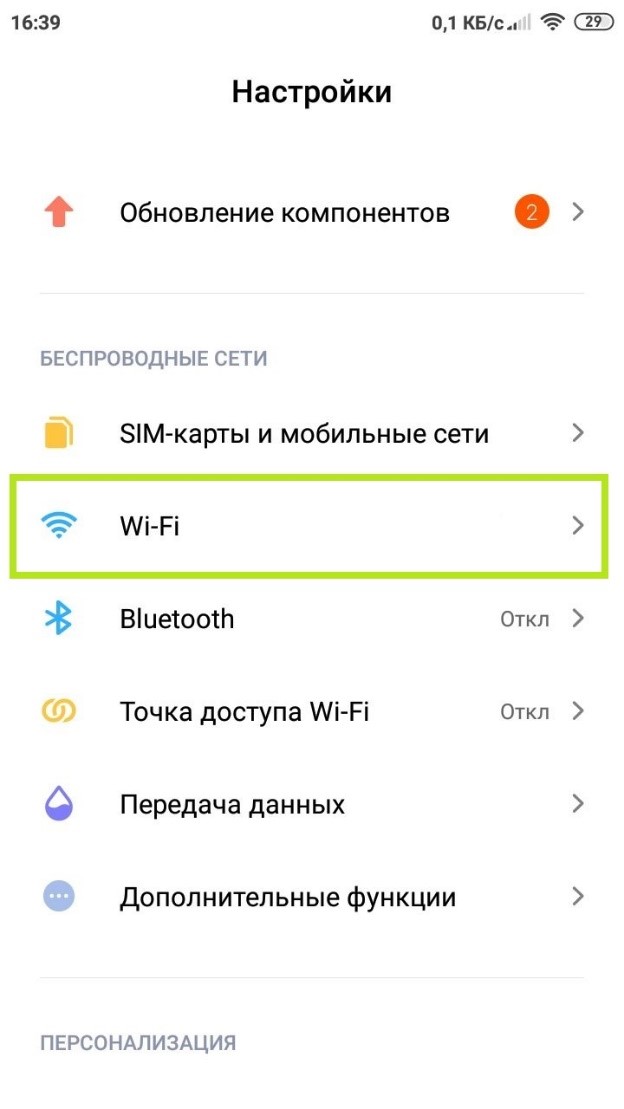
Включите Wi-Fi на устройстве и выберите нужную сеть.
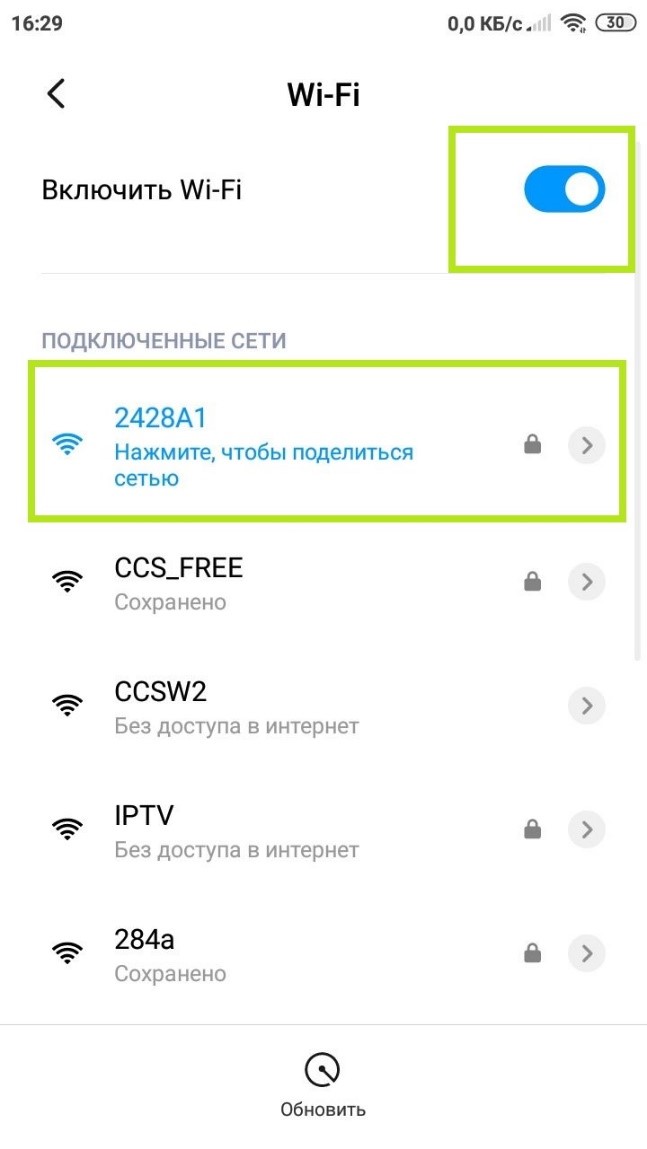
Введите пароль от сети, нажмите “Подключиться” и дождитесь окончания подключения.
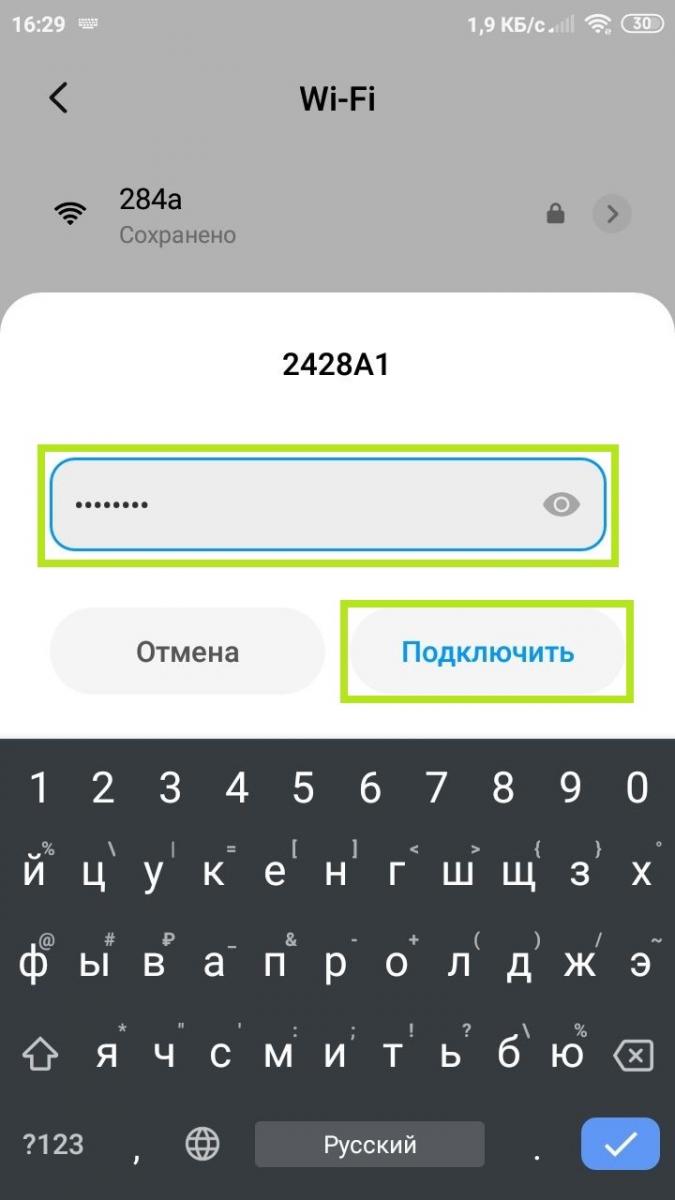
Для того что бы подключиться к Wi-Fi через IPhone Вам нужно перейти в меню "Настройки" и выберите пункт меню "Wi-Fi".
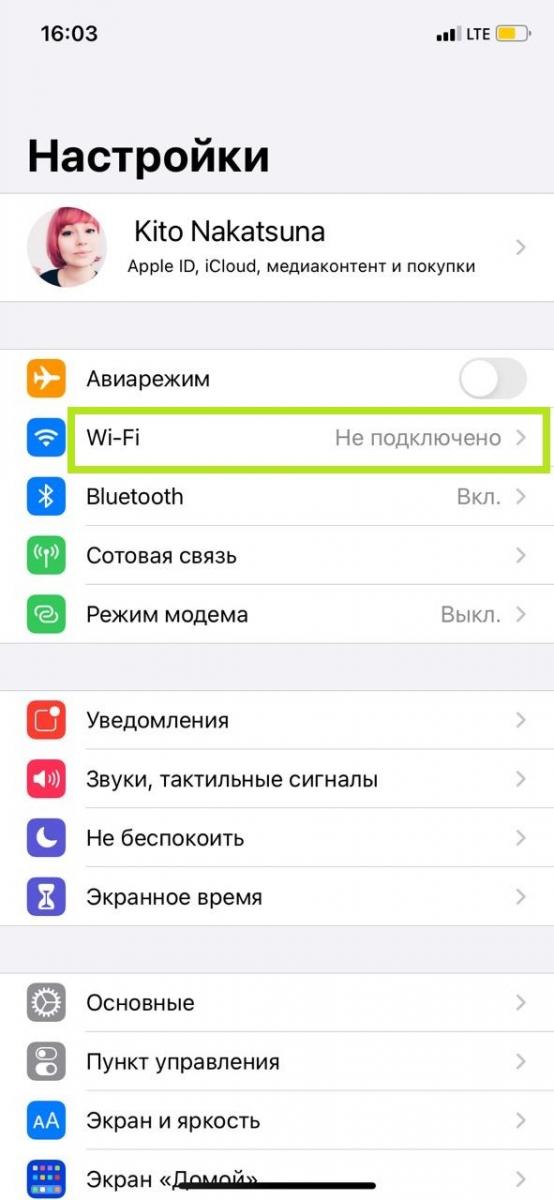
Далее из списка сетей выберите вашу сеть, если потребуется введите пароль от вашей беспроводной сети.
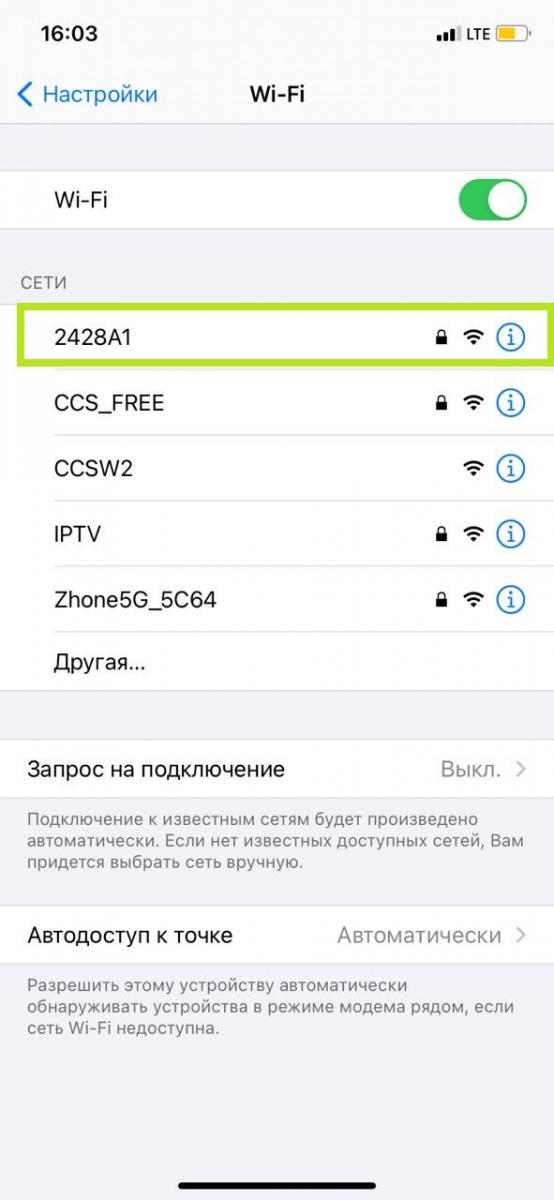
Нажмите подключиться, и дождитесь окончания подключения.
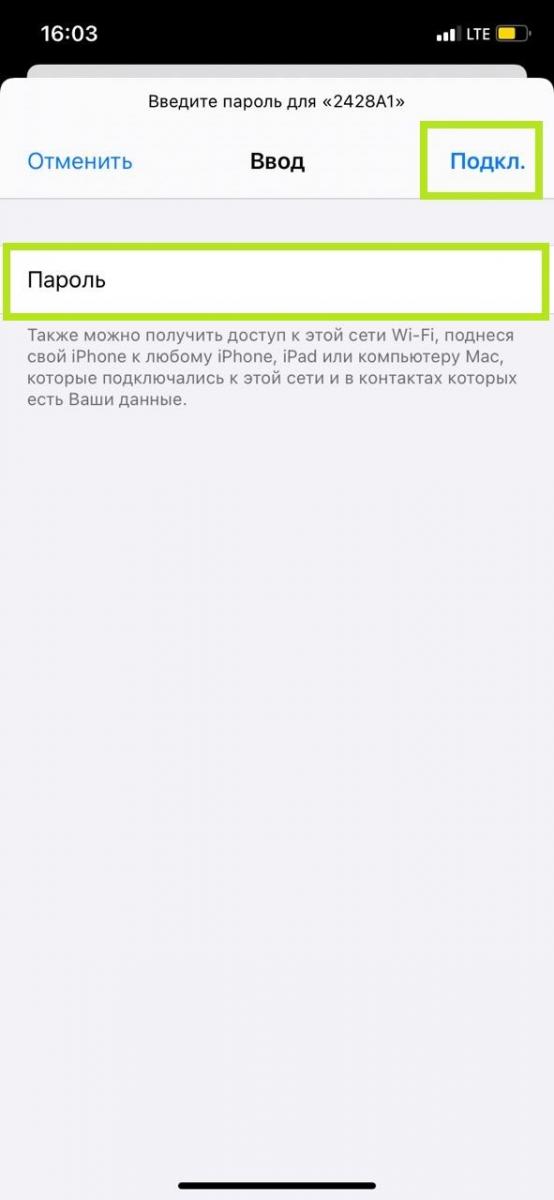
Если у вас возникли проблемы с ручной настройкой соединения вы можете воспользоваться нашим автоконфигуратором. Поддерживаются следующие операционные системы: Windows XP, Vista, 7, 10.
Телевидение
На один аккаунт вы можете подключить до 5 устройств!
Подключить ТВ вы можете не только на телевизор, но и на другие устройства – смартфоны, планшеты, ноутбук.
Причем вы всегда можете любимую передачу на паузу и продолжить просмотр в удобное для вас время на любом из устройств, благодаря хранению архива до 14 дней.

- Да! Для этого необходимо установить приложение «Смотрешка» на ваш SmartTV.
- Так же, если вы используете собственную Smart-приставку с магазином приложений, к примеру Google Play Store, вы можете установить приложение «Смотрешка» и наслаждаться интерактивным ТВ.
- Приложение доступно для установки не только на телевизоре и приставках, но и на смартфонах и планшетах. Для этого зайдите в магазин приложений и выполните поиск приложения «Смотрешка».
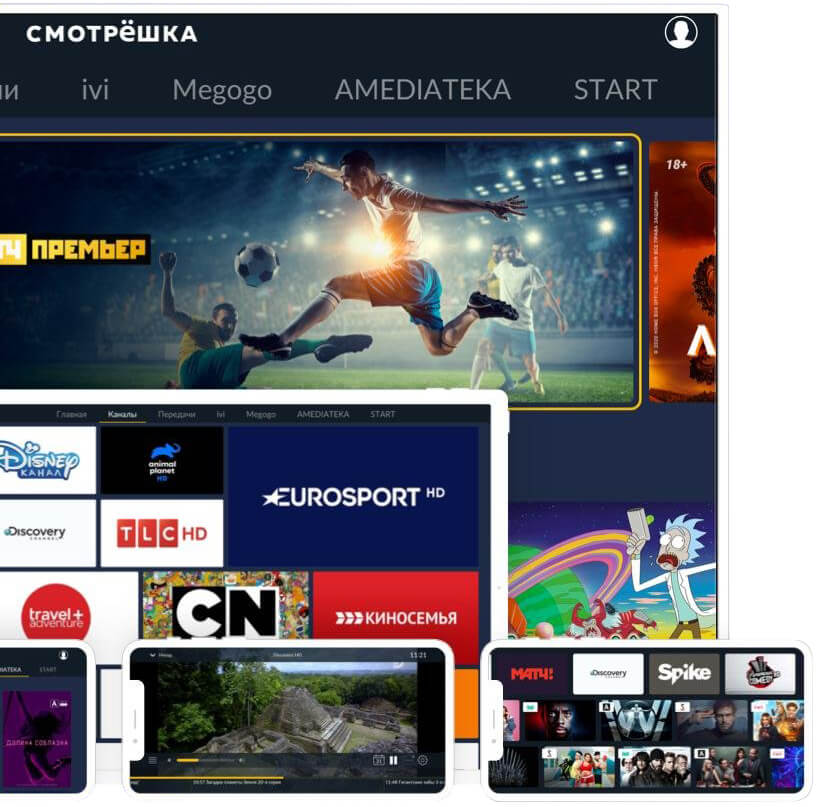
Смотрёшка доступна на всех телевизорах Samsung 2013 года выпуска и новее. Чтобы установить приложение на свой телевизор, зайдите в магазин приложений Samsung Apps и найдите его по запросу "Смотрёшка".
Нажмите на кнопку «Домик» или «Home» на пульте управления телевизора. В открывшемся меню найдите иконку «LG Content Store» или «LG Smart World» - это и есть магазин приложений!
Ваш телевизор Sony должен быть под управлением системы Android! Зайдите в магазин Google Play Store, найдите и установите «Смотрёшку».
Ваш телевизор Philips должен быть под управлением системы Android! Зайдите в магазин Google Play Store, выполните поиск по слову «Смотрёшка» и установите приложение.
Для подключения ТВ вы можете приобрести приставку «Смотрешка BOX» в нашей фирме.
Приставка имеет преимущества:
- Органичный дизайн плеера, создан специально для вас.
- Лаконично вписываясь в интерьер вашего дома.
- Смотрёшка Box поддерживает беспроводное Wi‑Fi соединение, Bluetooth.
- Минималистичный дизайн пульта позволит вам освоить управление всего за несколько минут.
- Синхронизируется с вашими мобильными устройствами на базе iOS/Android и дарит вам возможность передавать на устройство эфир с того момента, на котором вы остановились.
Важно! Покупка приставки не является обязательным условием предоставление услуги!
Вы так же можете установить приложение «Смотрешка» на SmartTV, собственную приставку и другие устройства – смартфон, планшет, ноутбук и персональный компьютер.

Телефония
Если при попытке набрать номера вы продолжаете слышать зуммер(сплошной длинный гудок), но при этом можете принимать входящие звонки это означает что ваш телефонный апарат находиться в импульсном режиме набора номера и вам нужно перенастроить его в тональный режим. Каждый телефон настраивается индивидуально чаще всего сбоку телефона есть переключатель.
Безусловная переадресация - переадресует входящие вызовы, направляемые абоненту услуги, на другой назначенный номер независимо от состояния абонента услуги.
| Действие | Описание |
|---|---|
| Включение |
Поднимите трубку телефона и введите *57* номер телефона # После этого все входящие вызовы будут переадресованны на назначенный номер телефона |
| Отключение |
Поднимите трубку телефона и введите #57# После этого безусловная переадресация будет отключена |
Эта услуга автоматически переадресует входящие вызовы, направляемые абоненту услуги, на другой назначенный номер, когда абонент услуги занят.
| Действие | Описание |
|---|---|
| Включение |
Поднимите трубку телефона и введите *40* номер телефона # После этого переадресация при занятости будет включена |
| Отключение |
Поднимите трубку телефона и введите #40# После этого безусловная переадресация при занятости будет отключена |
Для пользования услугой междугородной связи Вам нужно заключить с нами соответствующий договор.
Если услуга междугородной связи (8) у Вас уже подключена, но при этом в так же не можете набрать номер через "8", обратитесь в техническую поддержку нашей компании.
Эта услуга автоматически переадресует каждый входящий вызов, направляемый абоненту услуги, на другой назначенный номер, если в течение заранее заданного периода времени ответ на вызов отсутствует.
| Действие | Описание |
|---|---|
| Включение |
Поднимите трубку телефона и введите *41* номер телефона # После этого переадресация при отсутствии ответа будет включена |
| Отключение |
Поднимите трубку телефона и введите #41# После этого переадресация при отсутствии ответа будет отключена |
АОН является отдельной услугой, для ее подключения вам нужно обратиться в абонентский отдел
Обратите внимание: что вам необходимо поддержка АОН в вашем телефонном аппарате
- Переадресация при отсутствии ответа (CFNR)
- Переадресация вызовов при занятости (CFB)
- Безусловную переадресацию вызова(CFU)
- Переадресация вызова по времени
Выезд специалистов
Срок исправления аварийных ситуаций – до 14 дней
Срок исправления аварийных ситуаций сложного характера – до 30 дней
Остались вопросы?
Оставьте номер телефона и мы перезвоним Вам